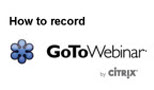 GoToWebinar is a professional and convenient service that enables the users to have an online webinar easily. Many people would like to use the GoToWebinar to conduct an online conference, for it provides a secure platform for all attendees to communicate and exchange ideas. GoToWebinar recording is necessary when the people who preside over the meeting or absent from the meeting may need a video copy of it, you can make a video of webinar via the methods as follows:
GoToWebinar is a professional and convenient service that enables the users to have an online webinar easily. Many people would like to use the GoToWebinar to conduct an online conference, for it provides a secure platform for all attendees to communicate and exchange ideas. GoToWebinar recording is necessary when the people who preside over the meeting or absent from the meeting may need a video copy of it, you can make a video of webinar via the methods as follows:
Method 1: Using the built-in recorder of GoToWebinar
when you host or attend a meeting on GoToWebinar, there’s a built-in recorder for recording the whole activities in the conference. GoToWebinar allows the users to conduct surveys with other attendees during the webinar is in progress. Plus, you can highlight screen while recording webinar with patterns, arrows and text to make it more intelligible. Follow the steps suggested below:
- At the outset, launch the webinar by visiting the website of GoToWebinar or using the its desktop application.
- Configure the settings before recording GoToWebinar such as selecting the format of audio and video.
- Click “Start Recording” then you can begin with the meeting. And you can click “Stop” button when the meeting ends, you will then get the recorded video.

Although this method is easy enough without the need of third-part tool, the intrinsic functions seem to be limited when it comes to sharing recorded video via social network or scheduling a preliminary task to record the meeting. For this case the next method would meet those requirements.
Method 2: Apowersoft Free Online Screen Recorder
Apowersoft Free Online Screen Recorder will be another choice for you to record GoToWebinar. This application supports recording high quality video in various formats. Before recording, you can select audio input, and then edit the screen while recording. It also comes handy in recording GoToWebinar. Here’s the tutorial about how to use it:
1
Launch Apowersoft Free Online Screen Recorder
Visit the website and click the button of “Start Recording”. A Java applet will pop up then click “Run” button and the application will start automatically.
If your browser does not have Java plugin installed yet, please download manually.
2
Drag a region for recording
Before recording GoToWebinar, click the drag-down menu of “Record” to drag a region on dialogue window. Once you have selected the desired region, press “Record” button to begin recording. The task bar will be hidden when you record the full screen, you can still control it with default hotkeys (F6 for starting, F10 for pausing or resuming and F7 for stopping). You can customize them by setting “Tools”> “Options”.

Tips: Apart from recording the screen manually, this application supports automatic recording. You can configure the settings to schedule for a future recording. Once the time is on, the application will automatically start recording GoToWebinar.
3
Edit the screen (Optional)
You can annotate your meeting screen with various marks such as “rectangular frames”, “circles”, “arrow”, “pens”, etc. A variety of colors and sizes of those marks are available to make the session more demonstrative.

4
Finish recording
Press “Stop” button to finish recording, and the video will be saved in the default output folder. Right click the recorded item, a menu will pop up including playing, converting, opening output folder, etc.
5
Upload to YouTube (Optional)
By uploading the recorded webianr to YouTube, you can let people not involved in the meeting to learn it easily. Select the video from drop-down list then click “Upload” on top menu. After that the video would be shared to your YouTube account.
Plus, if you are looking forward to converting the video format or making some edits, the desktop version of this recorder- Apowersoft Screen Recorder Pro is a better choice, it supports converting audio and video files, editing video and converting to DVD format, besides the functions mentioned above.
Method 3: CamStudio
CamStudio is a professional screen recorder, which allows user to capture the activity on computer and save it as high quality AVI video files. And the built-in SWF converter lets you publish the videos in flash. CamStudio also supports the users to add some annotations on the screen while recording. The concrete steps of recording GoToWebinar are as follow:
- Download CamStudio and launch it, then a simple interface will pop up.
- Click the button of “Region” to drag a region on GoToWebinar for recording.
- Press “Record” button if you’re ready to record, and then the selected region will be recorded.
- When you have finished recording press “Stop” button and the video would be saved as local video file.

Conclusion
It’s very convenient to record GoToWebinar with the first method. But since it falls short in scheduling recording task, sharing videos and converting to other formats such as AVI, MP4, etc. Likewise, the third method fails to meet those requirements. To sum up, the second method is the most advisable; you can edit your video as your preference no matter in the format or screen annotations. The function of scheduling recording task will be a nice choice if you are afraid of forgetting to record the screen.


Leave a Comment