
Screen mirroring has been a good way of displaying your screens to another screen especially if the process does not need any cable to work. Good thing is that we can use several screen mirroring tools to connect Windows 11 to TV that we can get and download online. These mirroring tools allow you not just to display videos and movies from your Windows 11 to your TV but as well as other files such as documents, images, presentations, and many more. You can check these three of the best screen mirroring tools listed below.
3 Tools to cast/mirror Windows 11 to TV
ApowerMirror
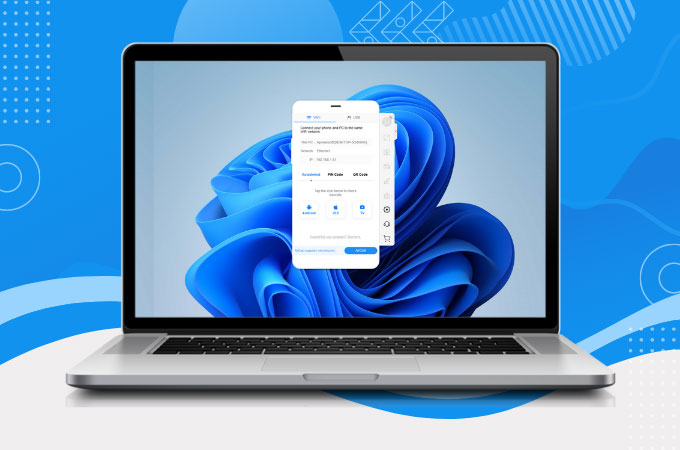
Get started to screen mirroring windows 11 to TV with the help of the best screen mirroring tool today, which is ApowerMirror. It gives you the experience of mirroring your Windows 11 to your TV in a high video screen resolution without experiencing any lag or delay. Moreover, it offers additional features such as screen capturing, video screen recording, and markers for annotating purposes. You can use the following steps and make them as your guide to start mirroring using ApowerMirror.
- Get the screen mirroring app here or just click the download buttons below.
- Install the app and make sure that your Windows 11 and TV are connected to the same WiFI connection.
![connect wifi]()
- Click on PIN code then input the PIN code displayed on your TV to start mirroring.
![choose pin code]()
Built-in Cast feature of PC
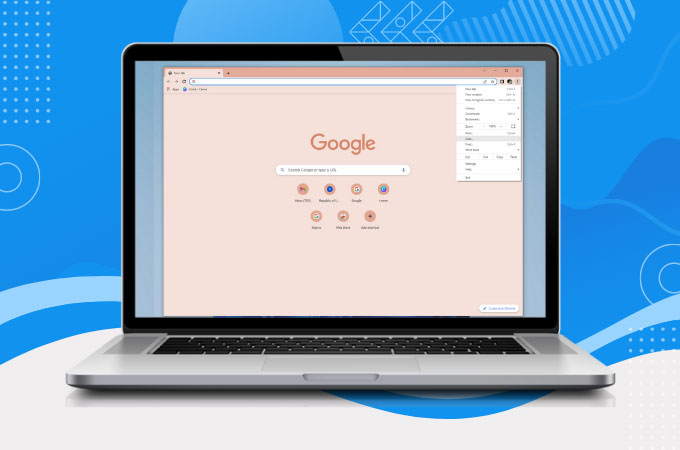
Another easy way for you to cast Windows 11 to Android TV is by using the built-in screencasting feature of Windows 11. You can choose if you want to display the PC screen only, duplicate, extend, and the second screen only. Due to being built-in feature, you do not need to download and install any tool to do the mirroring process. Just follow the listed procedure below.
- Launch your Google Chrome Website, and click the three dots on the upper right corner of the screen.
![click the three dots]()
- Choose Cast then click the name of your TV to the searched devices to start mirroring your Windows 11 to TV.
![choose your tv]()
Miracast
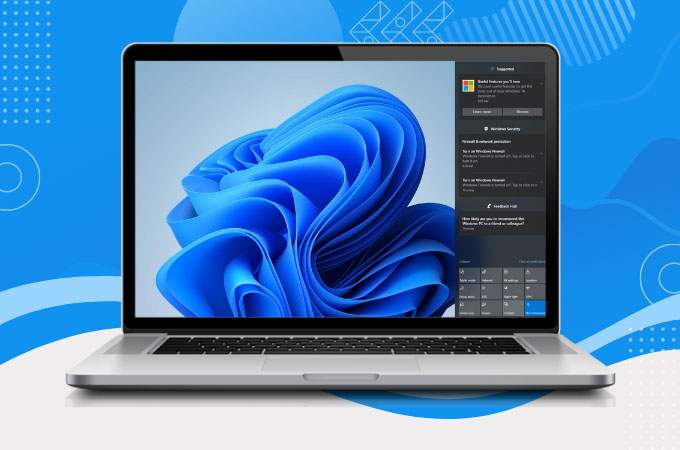
The last method wherein you can project Windows 11 to Samsung TV is by using the Miracast. This is another easy way for you to display everything on your Windows 11 screen to your TV via p2p WiFi Direct Standard. It allows you to mirror up to 1080 HD videos directly streaming from your Windows 11 to your TV. Start using this app with the help of the steps listed below.
- Turn on your TV and plug in the Miracast dongle.
![plug in miracast]()
- On your Windows 11, go to the Notification panel on the right side of the screen, and click Connect to project your PC screen to your TV.
![choose miracast tv]()
Conclusion
All tools listed above are some of the best screen mirroring tools that you can use to cast and display your Windows 11 to your TV wirelessly. You can check these three methods using the steps provided or you can use ApowerMirror directly if you want more aside from just mirroring your screen.








Leave a Comment