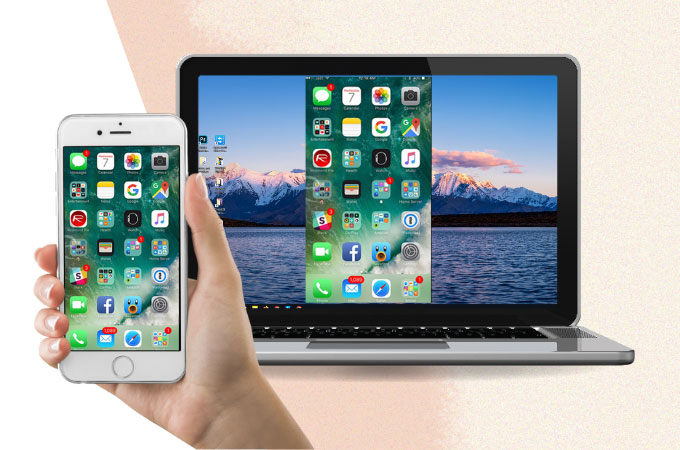
Use the following screen mirroring tools to mirror iPhone to Windows 11 to enjoy a broader visual display. Cast presentations, documents, browse photos, stream videos, watch movies, and play mobile games from your iPhone to your PC. To know more about these tools, continue reading the article below.
Top Screen Mirroring Tools to Display iPhone to Windows 11
ApowerMirror
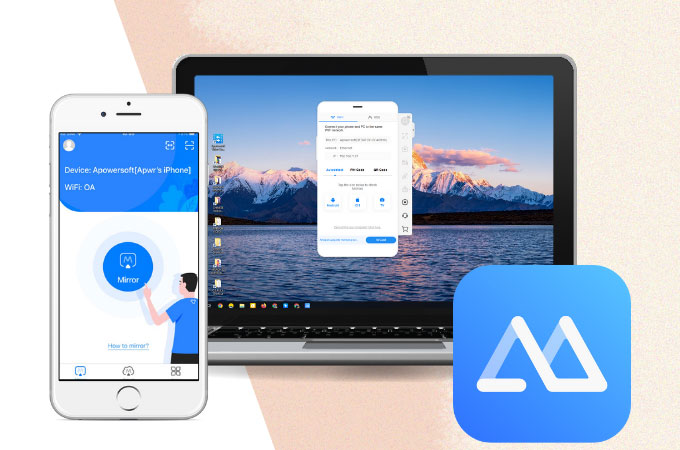
Start to connect iPhone to Windows 11 PC using the best screen mirroring tool which is ApowerMirror. This amazing mirroring tool offers the best video mirroring quality compared to the online other mirroring tools. You can cast your iPhone and display everything to your Windows 11 PC without any lag or delay. You can also enjoy using its additional features such as screen capturing, video screen recording, and markers for annotation. Start using this amazing tool with the help of the following steps below.
- Get the app and have it installed on your iPhone and Windows 11.
- Run the app then tap the Mirror blue-button > Mirror Phone to PC.
![choose phone to pc]()
- After that, show the Control Center > Screen Mirroring, and tap the name of your Windows 11 to start mirroring.
![show control center]()
TeamViewer
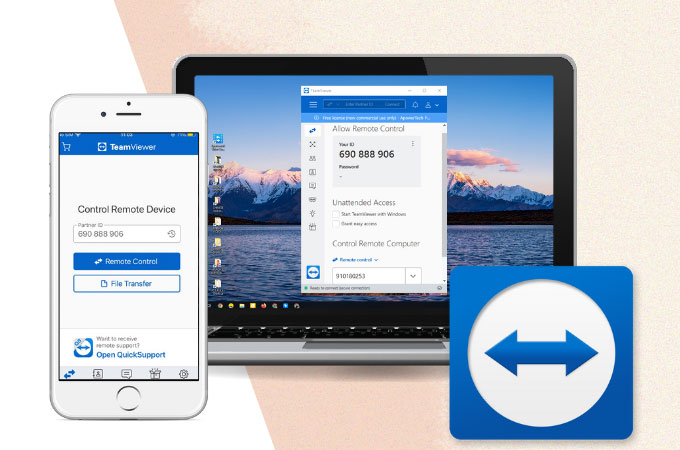
You can also use TeamViewer to screen cast iPhone to Windows 11 without any hassle. You can connect your iPhone to your Windows 11 remotely and securely control all platforms from anywhere in the world. You can access unattended devices, print remotely for Windows and macOS, Videoconferencing and collaboration using TeamViewer Meeting. Follow the steps below to start using TeamViewer.
- Download the app on both iPhone and Windows 11.
![download the teamviewer]()
- Input your Partner ID to your iPhone displayed on your Windows 11.
![input the address]()
- Hit Remote Control and enter your Partner’s password to commence the mirroring process.
![accept on your iphone]()
Anydesk
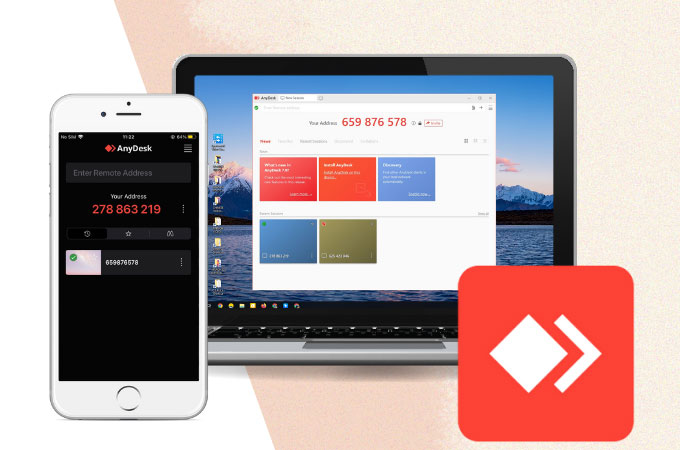
The last tool that you can rely on when you want to screen mirror iPhone to Windows 11 Laptop is the AnyDesk. It offers high-performance screen sharing and controlling remotely in fast and secure data without any lag. What’s also good about this app is that you can add another security layer on your unattended screen to make a Two-Factor Authentication. Try this tool using the easy steps provided for you below.
- Go to your Windows 11 Web browser and download Anydesk.
![download the anydesk]()
- Launch the app on your iPhone and PC.
![launch app on both devices]()
- From your Windows 11 screen, choose the option with your iPhone’s Address. Then accept the session request on your iPhone to initiate the mirroring.
![accept request]()
Conclusion
Here are the tools that can help you mirror your iPhone to Windows 11 without using any wires or cables. All offer amazing screen mirroring features with high casting video quality. Try each tool using the steps provided to know which is best for your iPhone and Windows 11.











Leave a Comment