
It is common for iOS users to experience their device going in to disabled mode. This usually happens when you try to input the wrong password multiple times on your iPad or iPhone. As a result, you won’t be able to see your files until you connect it to your computer and use a third-party application to recover your data. So, if you’re looking for solutions to restore disabled iPad, this article will certainly help you do that with these top 3 applications.
How to Restore Disabled iPad?
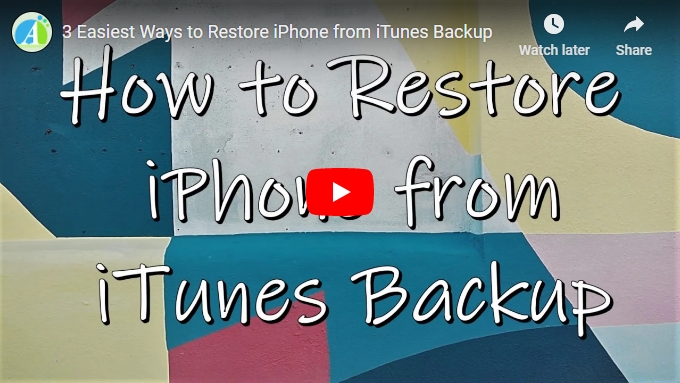
1. ApowerRescue
ApowerRescue is an efficient iOS data recovery software that enables you to restore various file types, such as photos, videos, notes, messages, and many more. Aside from that, this tool allows you to retrieve deleted files and lets you get your files back from a disabled device. It also provides a clear interface and a comprehensive guide, which means that you do not need the help of an expert to be able to operate this app. If you’re interested in using this program to recover disabled iPad, you may follow the steps below:
- To get this app, visit its official page or simply click the download button below, then install it on your PC.Download
- Once the program is installed, run it, and then connect your iPad to your PC through a lighting cable.
![Cnnect iPad to a computer]()
- After that, you will be able to see on the main interface of the program all the file types that you can recover from your iPad. From there, check the files you want to restore, or you can just check “Select All” to retrieve all your data from your device.
![Select what to recover]()
- Next, click “Start Scan”, then check the specific files you wish to restore on the preview area. After that, click “Recover to computer” once you’re done choosing the files.
![Recover iPad Data]()
- The final step to recover data from disabled iPad is to select the folder where you want to save your data. From there, you can click “Open Folder” to view the files or click “OK” to close the notification.Tip: You can also use iTunes backup or use iCloud backup to recover your files.
2. PhoneRescue
Another app you can use to restore your files from your iPad is PhoneRescue. This recovery software also helps you with restoring your files from any iOS device and offers you three different recovery options. With this app, you will be able to have your data back as long as your PC can still identify your device. Therefore, here are the guidelines you can follow on how to restore disabled iPad by using this app:
- First, download PhoneRescue for iOS on your Mac or PC. Then, open it and connect your disabled iPad to your computer using a lightning cable.
- After that, choose “Recover from iOS device” mode, then proceed to scanning by clicking the arrow of the scan button at the lower right corner of the app.
- A window will appear and from here you can select the specific file you desire to restore or you can click “Select All” to let it scan everything in your iPad. Then, simply click “OK”.
![Recover disabled iPad with PhoneRescue]()
- A preview of your data will be shown, and you can choose the files you want to retrieve by marking them. After selecting, you can proceed to recovering them either to your device or to your computer by clicking the buttons at the bottom corner of the app.
3. Tenorshare UltData
Tenorshare UltData is also a reliable iOS data recovery program. Herewith, you can instantly retrieve your data from your IOS device, from iTunes, or even from iCloud backup. Similar with the two mentioned apps above, it also supports a number of data types; thus, you can restore whatever file you want from your device, especially on your iPad. To learn how to recover data from disabled iPad, simply follow these steps:
- Go to the main site of Tenorshare UltData to download the app and then install it on your PC. After that, open the app and connect your iPad to your PC.
- Next, choose the file types from your device that you want to restore then click “Start Scan”.
![Recover iPad Data using Ultdata]()
- Once the scanning process is done, you can check the specific data you are recovering then simply click “Recover”. You have the choice to save your files to computer or directly to your iPad.
- Last, a window will show up notifying you that your files have been recovered completely.
Conclusion:
Those are the methods on how to recover disabled iPad. Generally, ApowerRescue, PhoneRescue, and Tenorshare UltData are useful for recovering files from your device. However, if you are looking for a simple yet effective application, ApowerRescue is recommended for you.

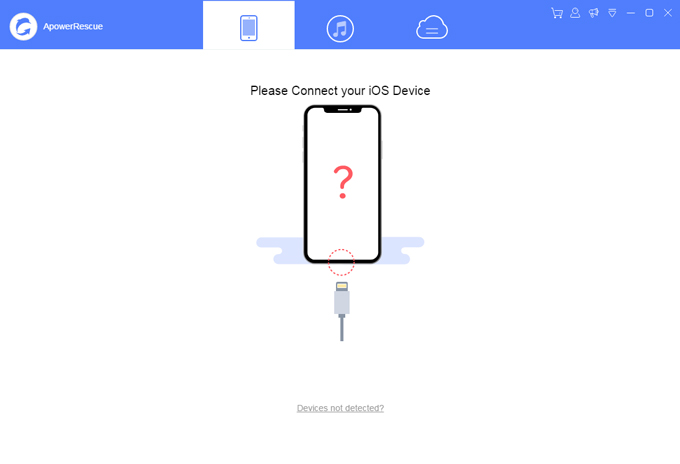
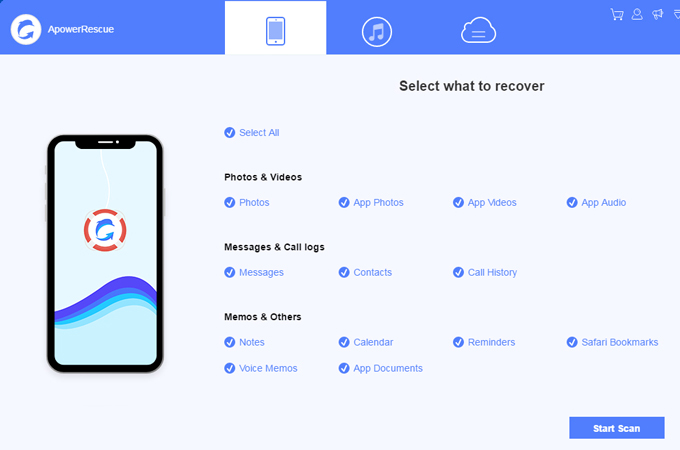
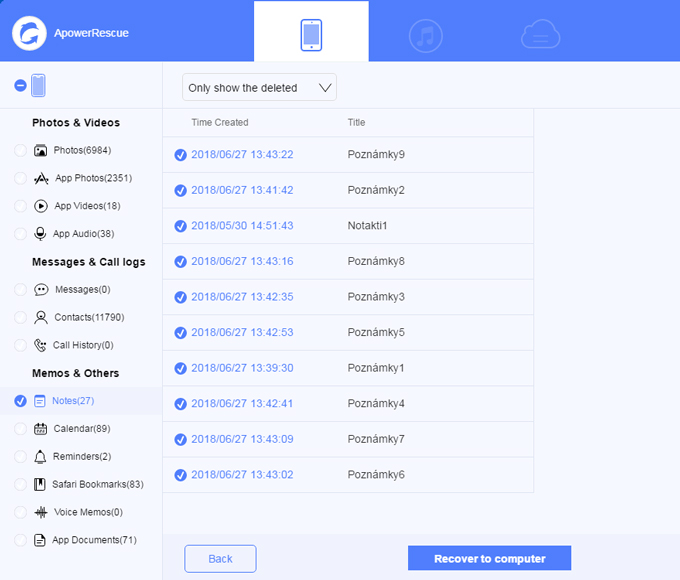
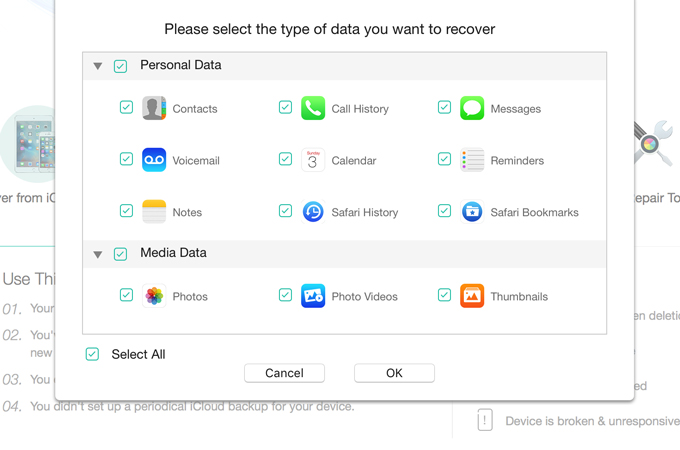
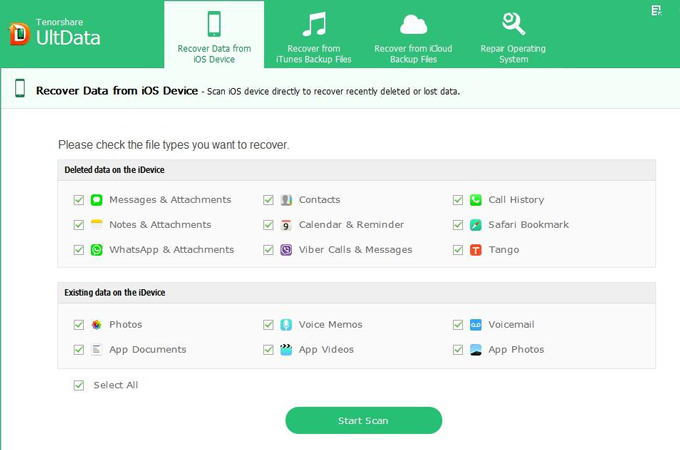

Leave a Comment