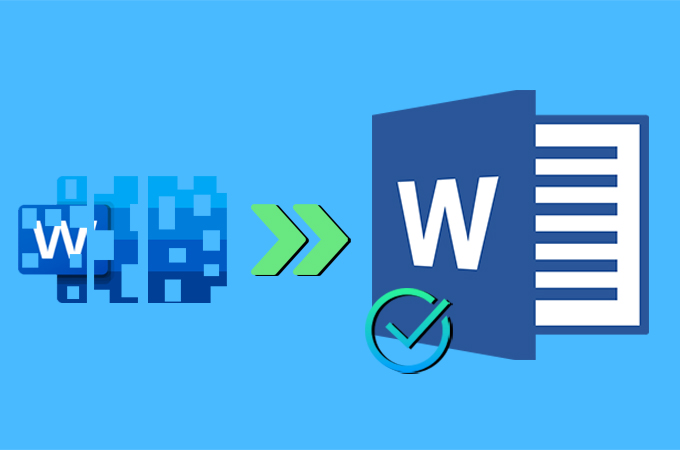
Have you been in a situation where you lost your important Word files due to unsaved Word document changes? There are several reasons why document files disappear. One of the simplest causes is not properly saving the document or accidental deletion. In worst-case scenarios, documents or files get deleted if the Microsoft Word app crashes, system formatting, or virus attack. This may happen in our day-to-day work routine. Could you still get your valuable word files back? Absolutely! In this post, we’re going to cover practical methods and effective way to recover lost word document.
Practical Methods to Recover Unsaved Word Documents
Recover from Temporary Files
Temporary files are one of the ways through which you can recover your unsaved documents when using Microsoft Word. It is a built-in feature in the program so there’s no software installation required. To show you how it’s done, below are the simple steps you need to follow.
- First, launch the Word application. Click on the “File” tab at the top left corner.
- Next, navigate to “Info” and look for “Manage Versions” from this page. Click the drop-down menu and choose the “Recover Unsaved Documents” option.
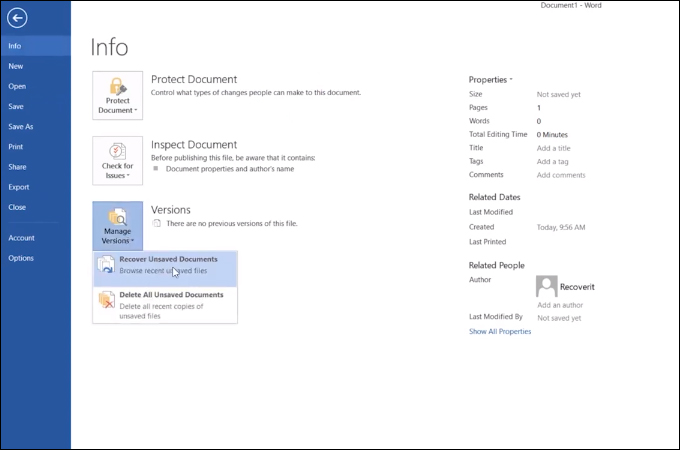
- Then a list of unsaved file documents will be shown. Select the file and click “Open” to finally recover word document.
Search for AutoRecover Files
Another practical way to restore the deleted or unsaved document file is through AutoRecover. For your information, the document that was accidentally deleted is not permanently wiped off from the system. The Word app backs up your documents and stored on the computer disc. But when a file is overwritten, you won’t be able to recover it. Therefore, you should quickly search for auto-recovery before other files take its disc space. To recover word file using this method, here is a list of steps to guide you.
- Open the Word desktop app on your PC and go to the “File” tab. After that, hit “Options” followed by the “Save” section. Look for its auto recover file location and copy the file path.
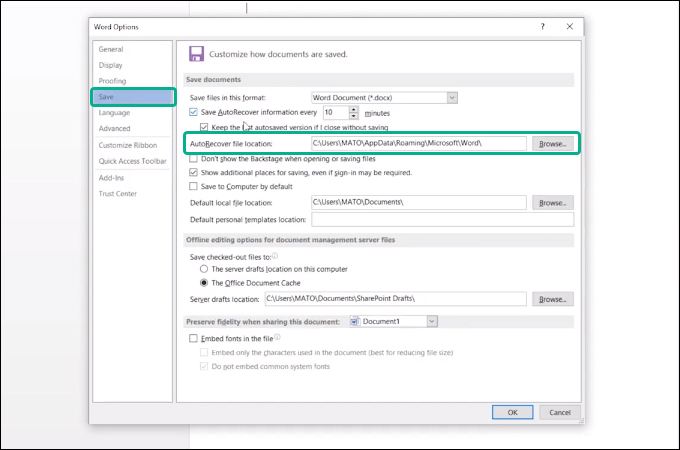
- Now open “File Explorer” and paste the file path to the folder path. Click the “Refresh” icon.
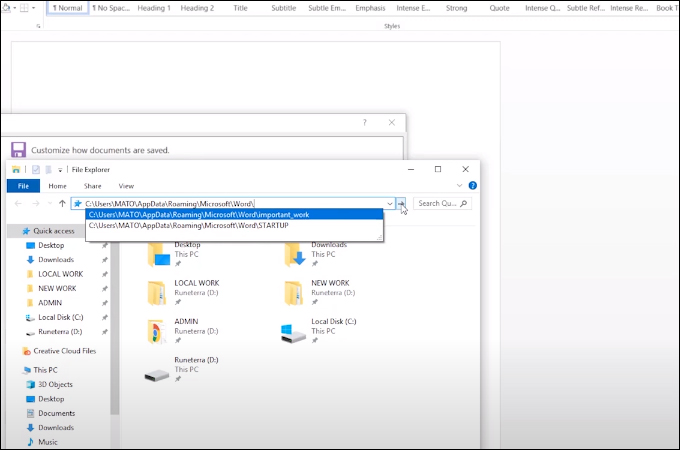
- Then, you should see a folder that has the name of your document file. Copy the asd file inside the folder.
- Next, go back to the Word app and go to “File” and select “Open.” Now, hit “Recover Unsaved Documents” at the bottom interface. A window will then appear where you should paste the asd file to recover word document.
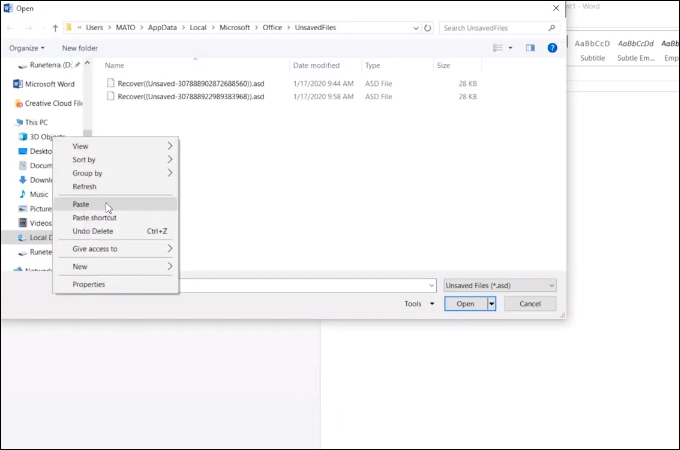
Recover with Document Recovery
If for some reason the computer system crashed resulting in unsaved documents, you can possibly get back your document files using the Document Recovery feature of Microsoft Word. See the following instruction to recover your Word document.
- Launch the Word program and you should see the “Document Recovery” notice at the left side of the interface.
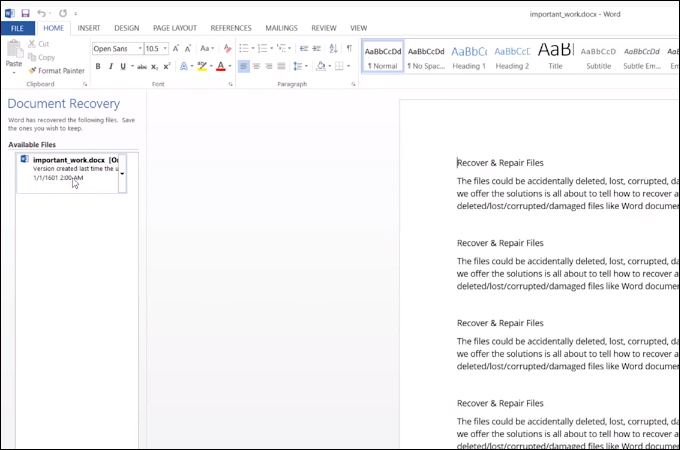
- Now click the drop-down button associated with your document and select “Open.”
- After following the above steps, you should be able to recover Word file and resume editing it.
Restore from Recycle Bin
There are also instances when you are trying to delete a document but accidentally deleted the important one. If this exactly happens to you, you can still get your documents back fromthe recycle bin. If you are wondering, all the files and documents you delete aren’t permanently deleted from your computer. These are stored in the recycle bin folder. Keep reading to know how to recover deleted word document from the recycle bin.
- On your desktop find “Recycle Bin” and double click to open.
- Once the folder is opened, locate the document file you intend to retrieve.
- Right-click on the document file and choose “Restore”. By then, you should be able to edit the document.
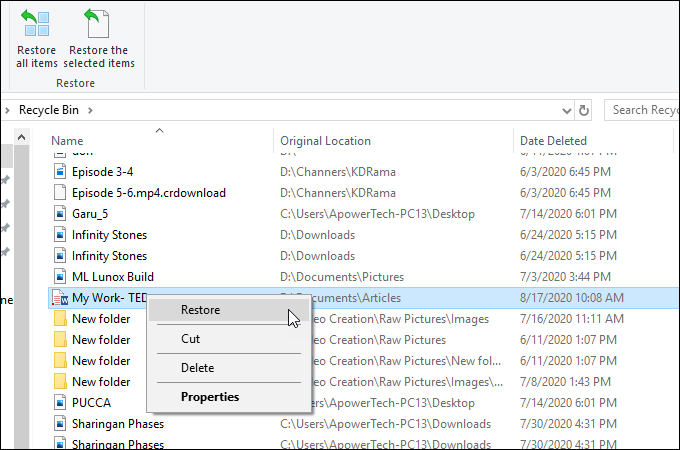
Using ApowerRecover
In unfortunate situations where you permanently deleted the files from your computer, it’s best to use ApowerRecover when it comes to data recovery. This helps you recover any type of data such as document, audio, video, photos, or other desktop and hard drive files. Also, it can handle data recovery whether you are using Mac or Windows PC. Moreover, the app features a “Deep Scan” that allows you to recover every bit of lost or deleted files effectively. Read along to know how to recover Word document.
- Download ApowerRecover and install the app on your computer.
- Launch it and scan the drive where your document is stored. Once the scanning is finished, look for the “Documents” folder from the list of recoverable files.
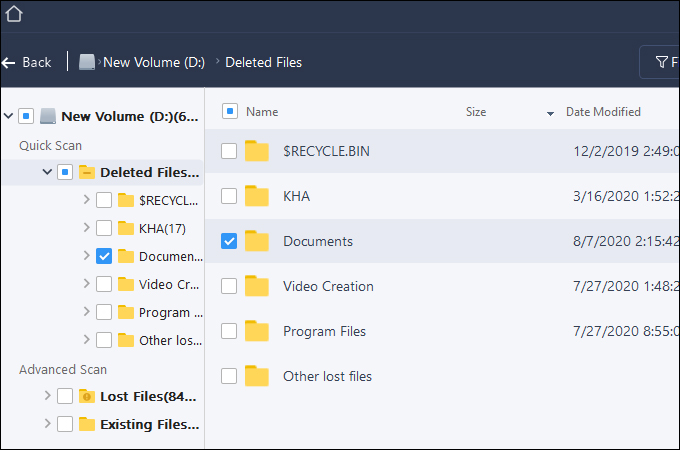
- Mark the Word documents you want to restore and click the “Recover” button. Specify a folder where you want to save the file and then wait until the recovery is done.
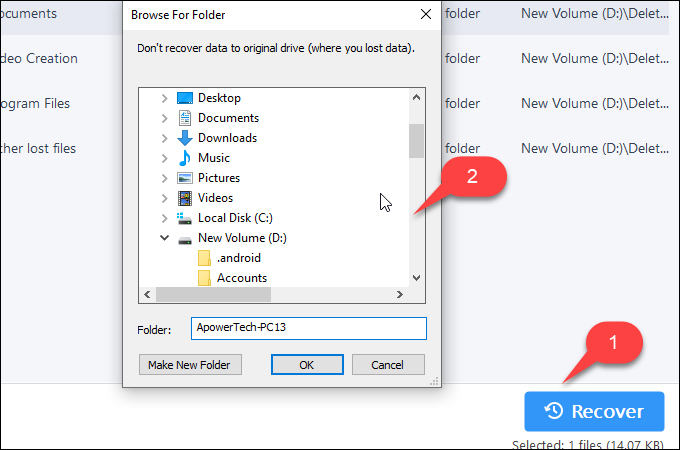
- After the successful recovery, you can preview the restored document.
Conclusion
All the methods mentioned above can help you recover your important Word files. While Microsoft Word comes with built-in recovery features, it is always best to use a data recovery app like ApowerRecover. It provides a flexible and high success rate of recovery for the best user experience.


Leave a Comment