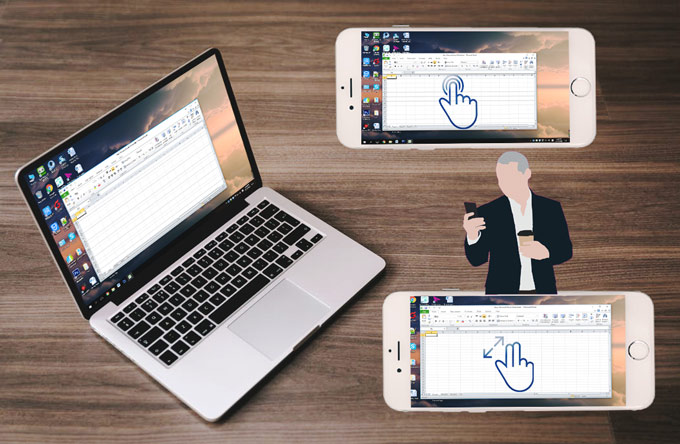
PC remote control has been penetrating into our daily lives. The fast-growing technology today allows us to connect one device with another and further to control the device from within. There’s no denying that we certainly do have a strong demand of controlling our computer from the phone because this would allow us to access any PC files by a simple touch on the phone instead of using keyboard or mouse, which brings utmost convenience to the usage. However, any of us may feel confused and don’t know which tool should be chosen for computer remote control. Luckily, here we offer you the 3 best options of PC remote control app!
PC Remote Control App
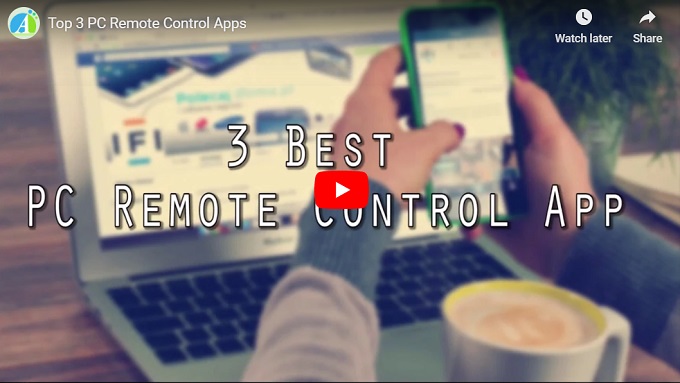
ApowerMirror
This is an amazing tool which can mirror PC to iOS & Android and further allows you to control the computer remotely from the paired device. The advantages of this PC remote control software include easy operation, user-friendly interface, simple connection and comprehensive function. Beside screen mirroring and remote control, you might as well make it sure to use its whiteboard function to edit and draw on the screen. Let’s check it out right now!
- Download & Install ApowerMirror.
Launch the program and connect your phone to it through Wi-Fi.
Connection Guide
- Connect your phone and PC under the same Wi-Fi network.
- Tap the mirror icon on your phone and wait for the app to detect your PC. Then, choose the name of your PC among the detected computers.
![choose pc]()
- Please refer to this user guide for any possible issues during the operation.
- Once the connection completes, choose “Computer Screen Mirroring”.
![computer screen mirroring]()
- Now, the PC screen will be streamed to your phone and you will have the access to remote control desktop from phone.
![control pc from phone]()
- Click on the whiteboard icon at the right side panel and then you will get into its editing section. This Whiteboard function allows you to draw or mark on screen.
![whiteboard edit]()
TeamViewer
TeamViewer aims to provide all-in-one solution of remote access & support and meetings over the internet. If you are looking for a profoundly professional PC controller app, this could be your choice. Compared to ApowerMirror, TeamViewer’s usage is more complicated. Below are the detailed steps:
- Download TeamViewer on both of your phone and PC.
- Launch the program and register your own account.
- Log into your account and then you can notice the ID and password on mainboard’s left side.
![remote id]()
- Open TeamViewer on your phone → Enter mainboard’s ID in the “Partner ID” section → Click “REMOTE CONTROL” → Enter password → Click “OK”.
![enter id code]()
- After the successful remote control connection, you can see the remote computer system on your phone.
![control pc]()
Chrome Remote Desktop
Chrome Remote Desktop is a remote desktop tool created by Google. Thus, it requires Google Chrome as well as the installation of an extension from Google’s online store – Chrome Web Store. Being initially released in 2011, Chrome Remote Desktop now allows users to access PC from Android, iOS, Windows, Mac or Linux operating systems.
- Go to Chrome Web Store → Search for Chrome Remote Desktop → Install Chrome Remote Desktop extension by clicking “Add to Chrome”.
![add chrome remote]()
- Click the icon of Chrome Remote Desktop and then sign into your google account. Download Chrome Remote Desktop on your phone and log into the same google account.
![click chrome remote]()
- Refresh the page of Chrome Web Store and click “Launch App”.
![launch app]()
- Click “Get Started”.
![get started]()
- Enable remote connection.
![enable remote]()
- Set your PIN and then click “OK”.
![set-pin]()
- Once the remote connection is enabled, your PC’s name will appear on the page.
![enable succeed]()
- Final steps: Open Chrome Remote Desktop on your phone → Choose your computer → Fill out the PIN which you set at the fourth step → Click “Connect” → Done.
Note: If the computer’s ID doesn’t show up on the phone, kindly click the refresh button at the upper right corner.
![choose computer]()
Conclusion
Each of the above-mentioned PC remote access app can be put to good use. For ApowerMirror, it has extra features like the whiteboard, recording and emulator functions apart from streaming PC to Android & iOS and controlling PC remotely. As for TeamViewer, it’s an expert in this field and should be an awesome choice for remote control. Being compared with the previous two apps, Chrome Remote Desktop requires Google Chrome, which may not be so friendly to people who prefer using other browsers, but it’s still a very useful and handy tool. Hope each one of you can find your own favorite tool for PC remote control here!

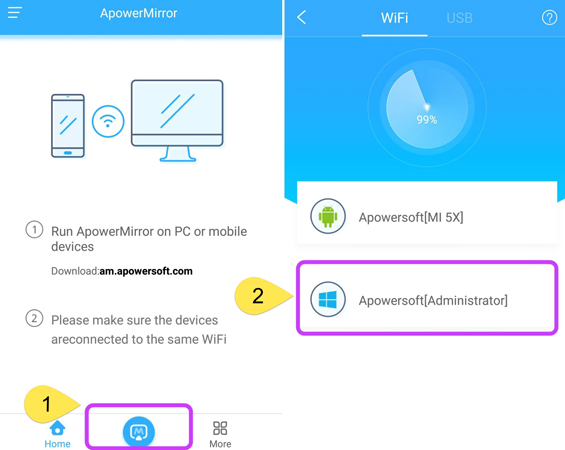
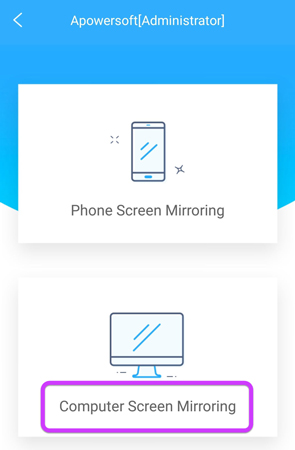
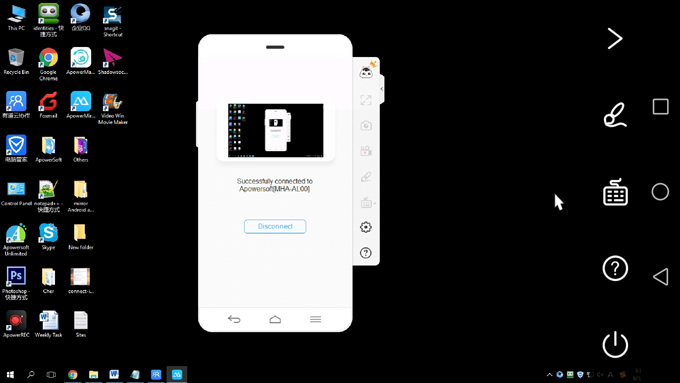
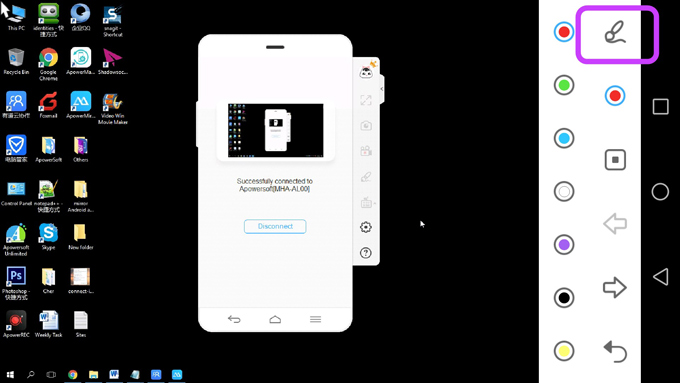

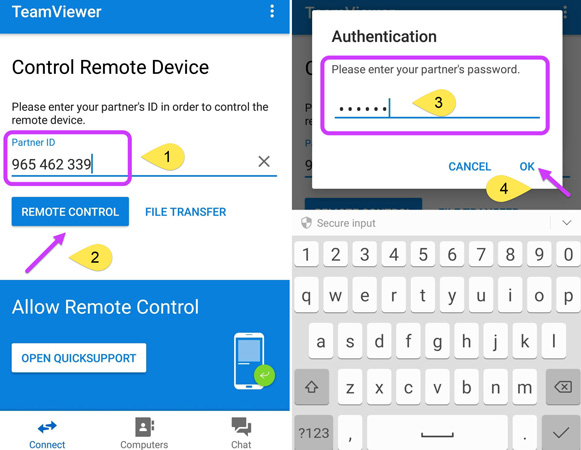


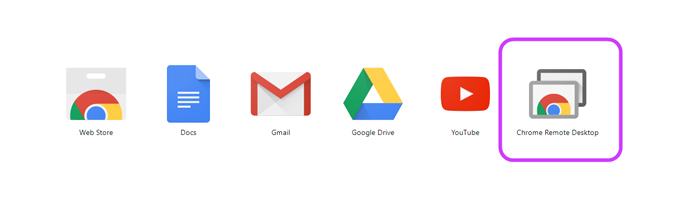
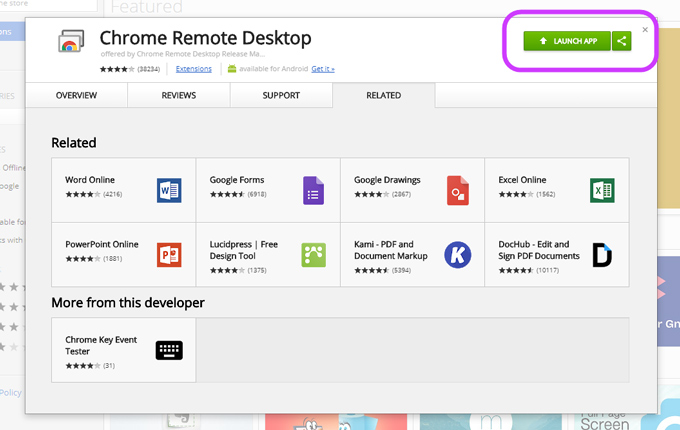
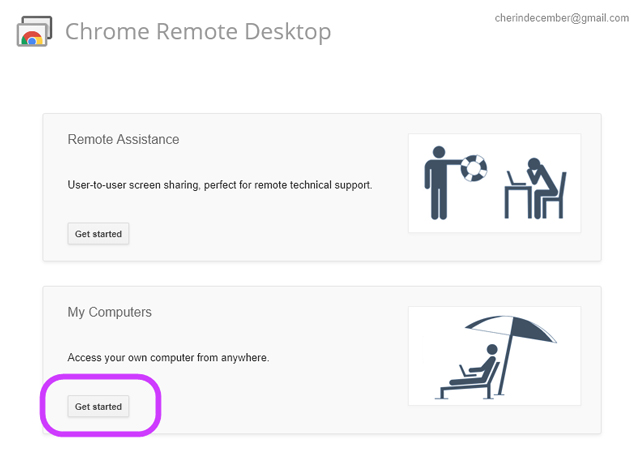
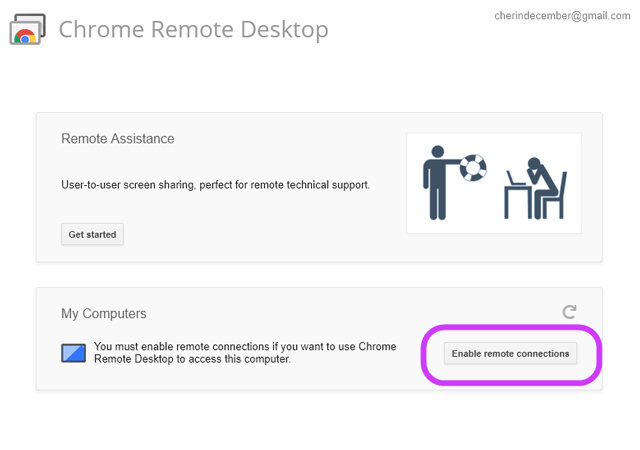
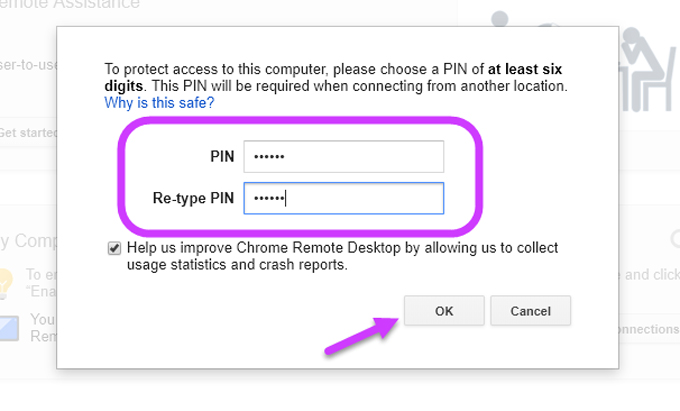
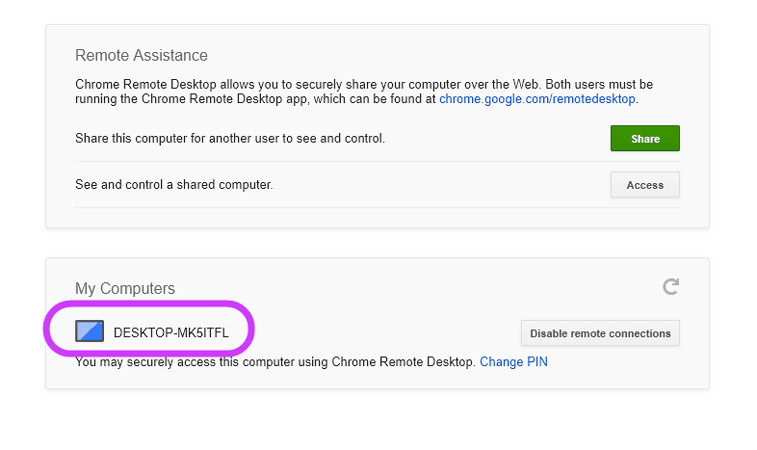
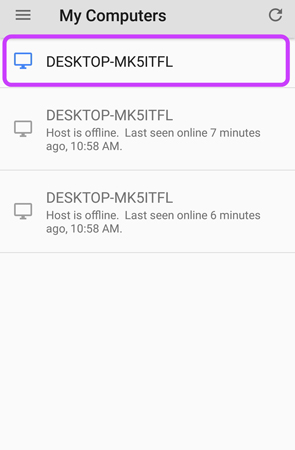

Leave a Comment