
You won’t likely forget to watch your favorite movies saved on your Android device. Yet you are thinking of watching it on a bigger screen so you won’t miss any of the important parts. Well, you have two options to do so, either stream to PC or to a TV. To be make sure not to miss any important scenes, TV is probably your best option. So, if you own a smart TV, specifically one by Samsung, here are the top three ways to mirror Android to Samsung TV. Read through this article to find the best method you like most.
How to Mirror Android to Samsung TV
Chromecast

This is a streaming device that connects to your TV which will allow you to mirror and cast your mobile devices to the TV. Using this device, you will have the option of whether you want to play stored media on your phone or play internet-based content. If you want to cast only audio to your TV, you can do so by installing music apps like Spotify and Google Play Music. If you don’t want others to be disturbed from the sound that is coming from your TV, you may use your headphones. That means you will get to enjoy watching videos on your TV while the audio is in your headphones. Here’s how you display Android to Samsung TV.
- On your Samsung TV, plug in the Chromecast device. Make sure to connect the USB power cable into any available USB port on your TV.
- Download Google Home from Google Play and connect your phone and TV to the same WI-FI.
- Launch the Google Home app on your Android device then click on the menu represented by three lateral bars on the upper left corner.
- From the menu interface, choose “Cast Screen/Audio” to enable detection.
- On the available devices, select the name of your Samsung TV to start mirroring your phone.
AllCast
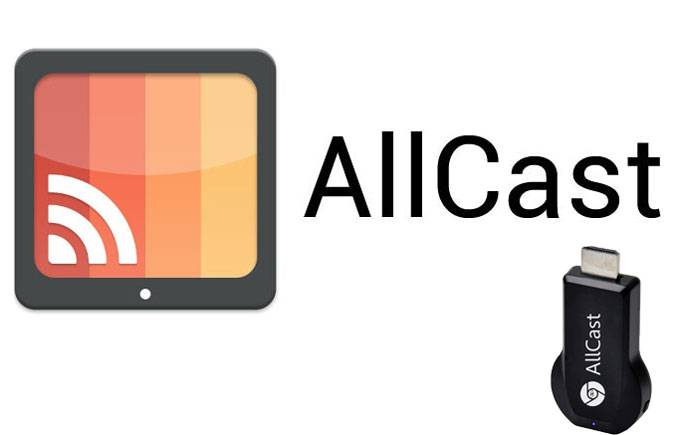
You may also try using AllCast to extend the display of your Android device onto a Samsung TV wirelessly. This is a screen mirroring application which works perfectly with audio and video streaming, screen sharing, as well as photo sharing. It comes with a simple and direct interface as you can instantly access your media upon opening the app. With it, you don’t have to bother switching apps just to cast content. On top of that, it can stream media files from your external storage, such as an SD card. To stream your Android device to a Samsung TV, follow the step-by-step procedure provided below.
- Install AllCast on your Android device and launch it.
- Turn on your Samsung TV and be sure to connect both devices to the same wireless network.
- To start casting your device, tap the name of your TV from the detection tab.
- Once connected, the app will automatically detect everything on your device. Then, you’ll be able to play media onto your Samsung TV.
Screen Mirroring
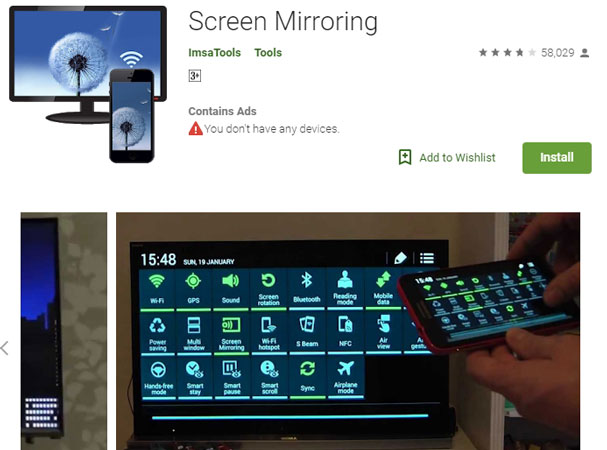
Another app that you can use to stream media files from your mobile screen to a TV is Screen Mirroring. Like the above tools, this enables you to broadcast your Android screen and audio in real time. Moreover, it can even serve both screen casting and mirroring functions. So if you want to play the presentation you’ve made on your phone, use its mirroring feature. On the other hand, you can use is screen casting feature to get an excellent streaming experience. Below are the steps on how you can screen mirror Android to Samsung TV using this tool.
- Have this app installed on your Android device by going to Google Play.
- Remember to link your device and TV to the same network.
- Launch the program and initiate mirroring by tapping the “Start” button. After that, select your TV name from the list.
- You should now be able to cast and mirror media from your Android phone to the TV.
Alternative Tool
If you experience an incompatibility issue, consider using a third party app named ApowerMirror. With this tool, you can easily connect your Android to PC and connect it to your TV using an HDMI cable. To discover more of its features, click the download button for a trial.
Summary
To conclude, these three tools will let you stream media files to your Samsung TV. They all share pretty much the same functions.


Leave a Comment