Practical Ways on How to Mirror OnePlus 7 on PC
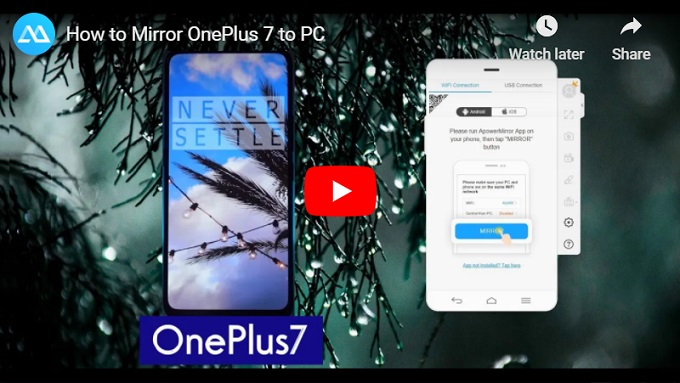
ApowerMirror
You could also use a multi-featured mirroring app named ApowerMirror. This awesome tool makes it easy for users to connect and mirror their mobile device onto the PC. It offers support to both Mac and Windows operating systems, without the need for any cables or wires. Furthermore, this app makes it possible for you to play mobile games and display your phone screen on PC. It also comes with a gaming keyboard feature which enables you to assign keys including fire, aim, joystick and more for your gameplay. Aside from that, it provides you with full control over your computer. You can access its mouse and keyboard to make phone calls or compose messages. On top of all of that, this tool offers more useful features like annotation, screenshotting, screen recording and a lot more. To use this amazing app for screen mirroring OnePlus 7 to PC, simply follow the instructions below.
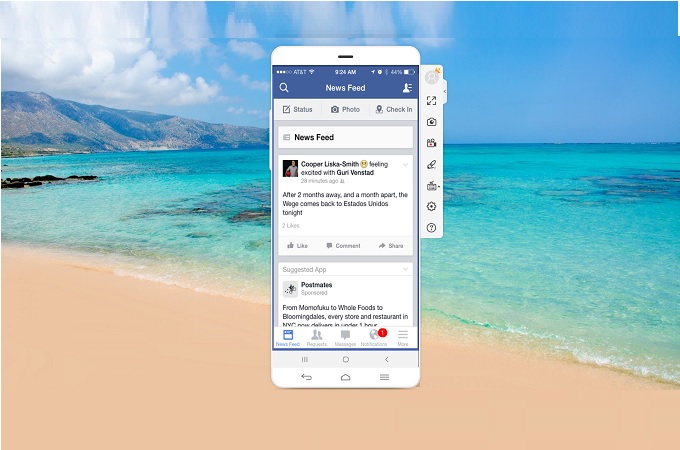
- Get this app by hitting the download button. Open the installer and launch the program after installing it on your computer.
- Now, use a USB cable to connect your phone to your computer. Make sure to enable USB debugging mode on your phone and allow USB debugging when prompted. Then, hit “START NOW” on your phone.
- You can also connect wirelessly. From the mobile app, press the mirror button at center bottom of the app. Remember to connect your PC and phone to the same network.
- Select your PC name and choose “Phone Screen Mirroring” then your PC should start mirroring your OnePlus 7. After doing so, you can now enjoying media content from your device to your computer.
LetsView
Like the aforementioned tool, LetsView can also help you cast OnePlus 7 phone to PC. This cool software is focused on wireless diplaying your phone screen to computer. There is no doubt that it it is best choice for who prefer the free software. What’s more, its clear interface will attract you deeply. To get started with mirroring your OnePlus 7, perform the following steps:
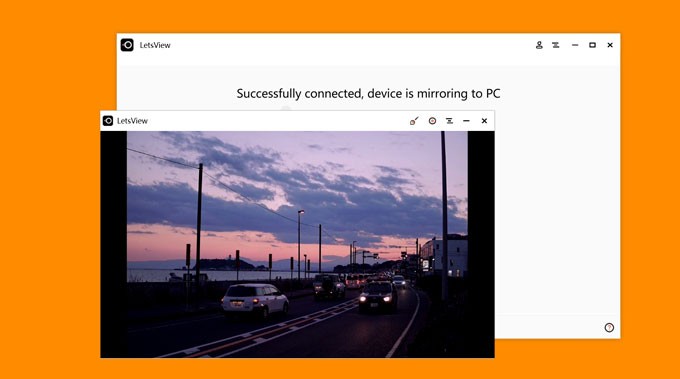
- Download LetsView on your computer and OnePlus device then install it.
- Once installed, connect your phone and computer to the same WiFi network.
- Open the app on your phone, the auto-detection will then begin. Select your device on the list once found.
- Then your screen will be directly streamed to your computer.
OnePlus Wireless Display
If wired screen mirroring is not your thing, then OnePlus Wireless Display is a good place to start. As we know, almost all OnePlus phones support wireless screen mirroring which allows you to cast media onto larger displays like a PC or a TV. This is a Miracast feature offered by OnePlus phones. As such, in order for this to work, you need to have a Miracast-enabled computer. Luckily, most computers running Windows 8.1 and Windows 10 support Miracast wireless display. However, for other operating systems, you might need to undertake a little effort or use some plug-in cables to mirror your device. If you have a Miracast enabled PC, here’s how to mirror OnePlus 7 to computer using its wireless display.
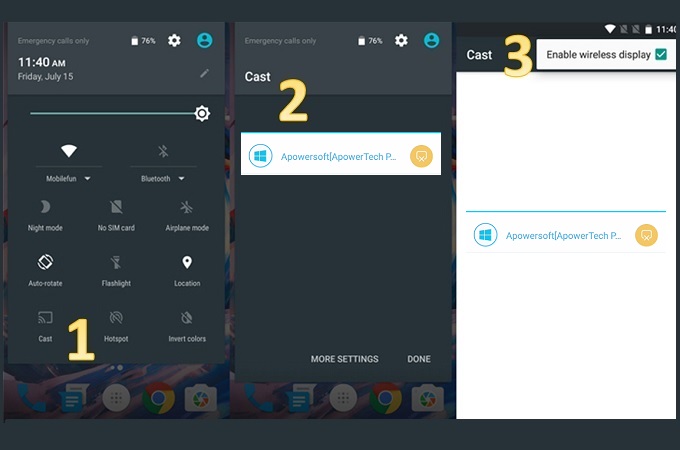
- From your OnePlus 7 Home screen, pull down the quick settings and choose “Cast” on the menu.
- Next, tap on “More Options” and then you will see a message saying “Enable wireless display” at the top of your screen.
- Make sure that it is enabled by ticking it. Once your PC has been detected, tap it to connect and then start casting your device.
Conclusion
The programs discussed above will absolutely help you to mirror your OnePlus 7 to your PC. It’s up to you now to decide which app suits your preference. To provide a summary of each tool: wireless display is suitable for you if your main objective is just to mirror your device onto a larger screen. However, not all computers support Miracast display. In this case, ApowerMirror could be your best option. It is not only compatible with different platforms, but also offers interesting features to meet every user’s needs. Meanwhile, if you like to always play games in front of a computer and want to stream Android games, then you should go with Wondershare Mirrorgo.


Leave a Comment