
Computers are essential for many reasons. They can help us create a presentation, listen to music, watch videos, and access documents. However, there might be instances a teacher needs to give a presentation which is saved on his computer. He doesn’t need to use the mouse but use his phone to control the computer screen and mark the points. Thus, check out the recommended methods below to easily mirror a PC to iPhone and solve the dilemma.
How to Mirror PC to iPhone
ApowerMirror
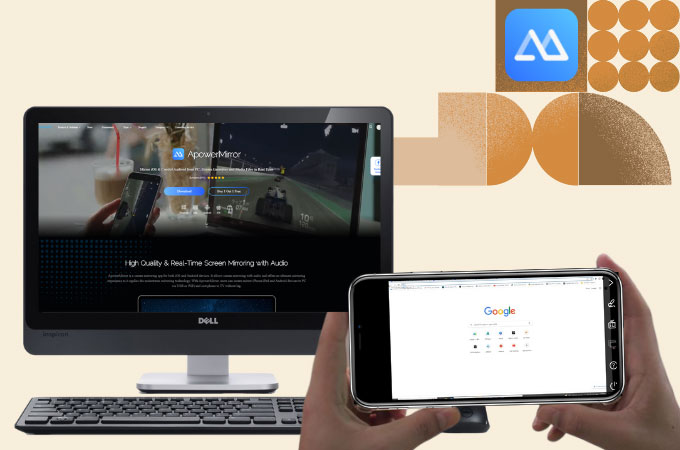
The first tool is ApowerMirror. It is a professional screen mirroring application that allows you to cast your Android and iOS devices to another device. This is capable of streaming mobile content like music, pictures, videos, and even gameplay. With the latest update, the app offers a new feature that enables users to send their monitor display to iPhone. Also, you can mirror your computer screen to Android.
What makes this a good choice is that it does not stop you from mirroring your phone. It can also control your monitor and perform tasks like you’d normally do. For example, you can enable the keyboard control to type letters and send messages from your computer. If there is something to emphasize on your screen or highlight, there is a built-in marker on the app which is capable of drawing lines, shapes, and inputting texts. All this can be done wirelessly. Just note that this can’t be used without a working internet connection. Here’s how to stream PC to iPhone.
- Download and install ApowerMirror on your desktop and iPhone.
- Once installation is done, run the program. On your iPhone, tap on the “LocalCast” blue button.
![apowermirror localcast button]()
- From the detected devices, select your computer and choose “Mirror PC to Phone” to send your display.
![apowermirror mirror pc to phone]()
- If you want to access the keyboard, click the keyboard icon located at the side bar then write the text that you want to add. Hit the “Send” button to insert the words. Likewise, tap the marker icon and choose a color so that you can add figures on your screen right away.
![apowermirror keyboard icon]()
- After you’re done, click the power icon from the side bar to disconnect.
Here is a video guide:

LetsView
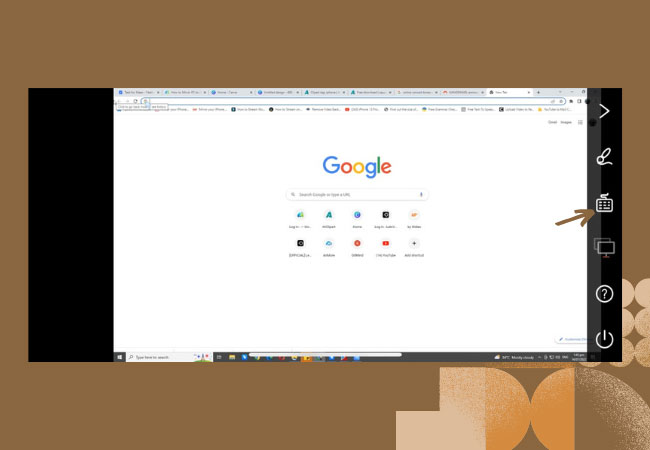
LetsView is another app that enables you to mirror PC to iPhone. This works on different platforms including iPhone and computer; thus, you can use this if you want to extend your monitor. The app takes pride in its fast blazing speed that lets you experience your computer smoothly. It guarantees that your screen is displayed on your phone at a high resolution.
Unlike ApowerMirror, LetsView is a free app. However, there is only one way to make a connection: via WiFi. Anyway, follow the instructions below to display a computer on an iPhone.
- Install LetsView on your phone and computer, then run it.
- Connect them to the same WiFi network. On your iPhone, tap on your PC from the list of devices to connect.
![letsview pc name computer screen mirroring]()
- Select “Computer Screen Mirroring”. Then a pop-up window will appear on your desktop asking for your permission. Simply click “Allow” to enable the connection. Then your PC screen will be displayed.
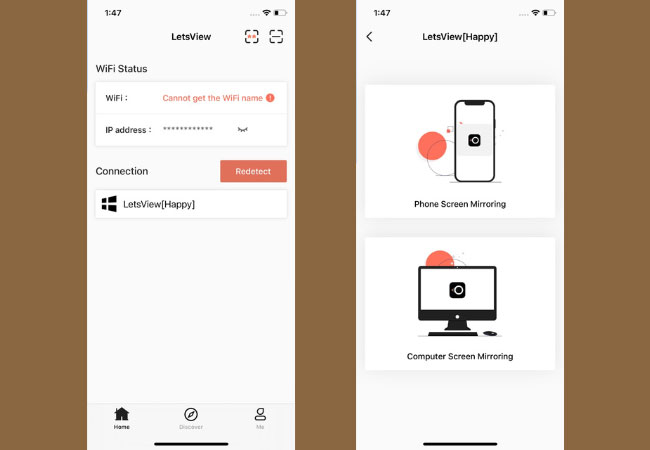
Conclusion
The above applications can help you to view your PC using your iPhone. To conclude, ApowerMirror works best when you’re looking for an app that will cast your monitor fully and control the computer screen. Meanwhile, iDisplay should be your choice if you’re not satisfied with your screen size and want extra working space.




Leave a Comment