The Counter-Strike: Global Offensive or CS:GO is the fourth version of the Counter-Strike game series. This thrilling game also features the same goal as the original CS, which is to get rid of your opponent and complete your objectives. This game consists of both a Counter-Terrorist and Terrorist team. The terrorists must plant bombs and defend the hostages, while the counter-terrorists must defuse the bombs and release the hostages. Today, we’re going to show you some reliable ways of recording the CS GO gameplay.
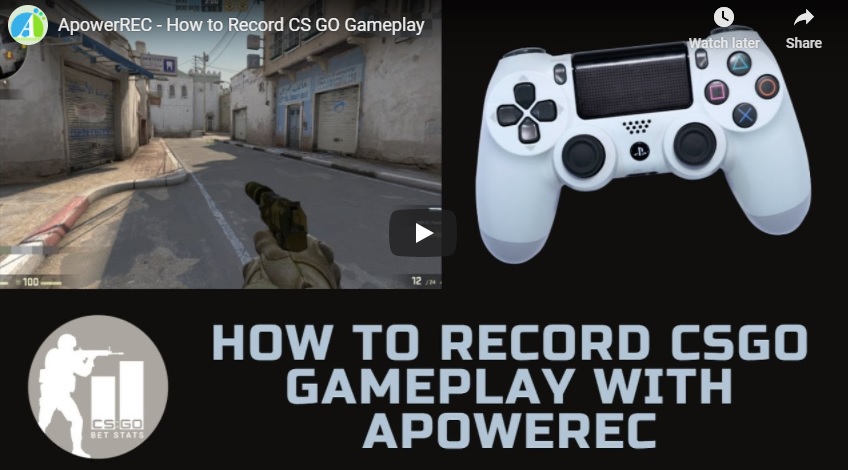
How to Record CS GO Gameplay
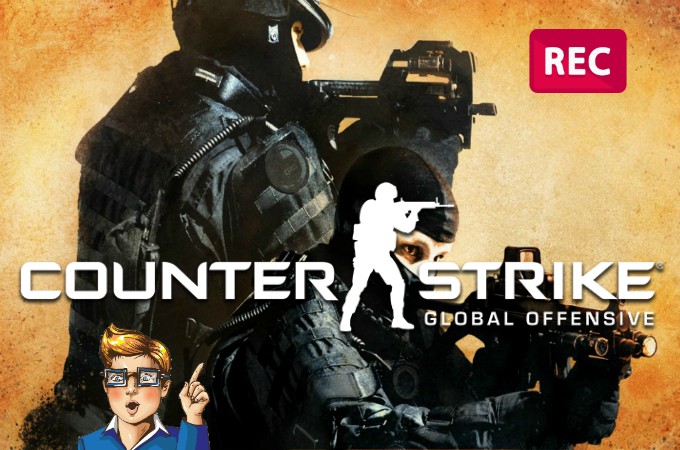
Using Gamebar
Windows users must know about the Gamebar function by now. This is a game recording tool that is incorporated within Windows 10 through a partnership with Xbox. By using this function, users can record their gameplay and take snapshots while enjoying the thrills of the game. And what’s good about this recorder is that it won’t slow down your computer since it does not consume a huge amount of space or RAM.
Here’s how to record CS GO gameplay via Game DVR.
- Launch the tool by pressing “Windows key + G” from the keyboard.

- Click the record button to start the recording and launch the tool again to end the recording.
- Or, you can press to use “Win + Alt + G” to start/stop the recording.
Using QuickTime
If you are a Mac OS gamer, you must know how to watch CS GO replays and share it with your friends. Or you may even use it to help improve your gaming strategies. And the easiest way to do this is with QuickTime Player. Although it’s a media player, screen recording features are also included with this player for you to record Counter-Strike gameplay.
- Open QuickTime and choose “New Screen Recording” under “File” tab.
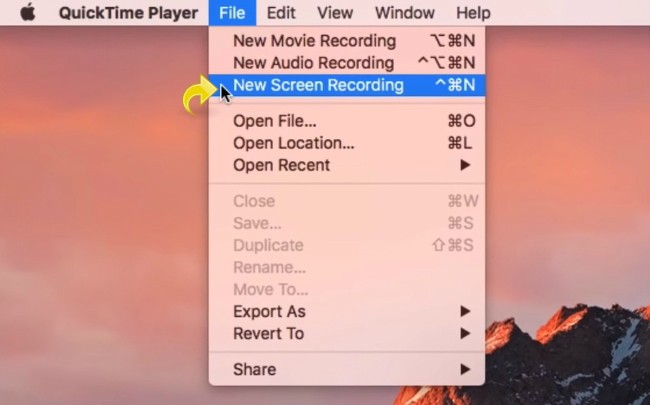
- A recording tool will then appear and then you can show mouse clicks by hitting the options via downward arrow.
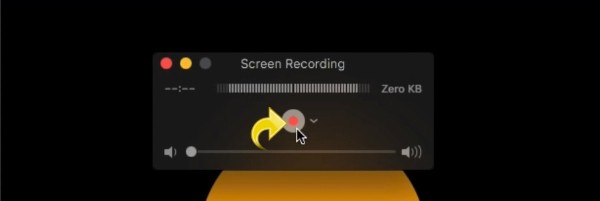
- To initiate the recording, click “Recording”.
- To end the recording, hit “Stop” at the “Menu bar”.
- Click “File” and save the recorded file.
Using ApowerREC
For those who are using both Windows and Mac OS devices, ApowerREC is another CS GO recording option for you. It is a decent screen recording program which offers numerous recording modes: desktop recording, web camera recording, sound recording, game recording, task recording, auto-stop recording, zoom recording and so much more. Let’s check how to record CS GO clips with this multi-functional program right now!
- Download & install ApowerREC.
- Launch the program and go to “Settings” for adjusting certain recording configurations according to your own preferences.
- Now you can choose to record full screen or customized screen.
- Click REC button to start the recording.
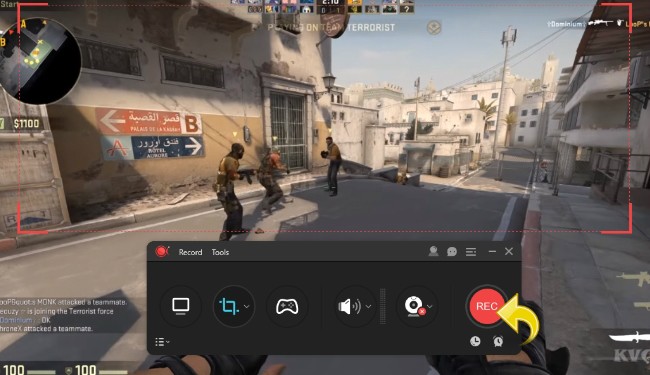
- During the recording, you can use the annotation tool to mark the screen.
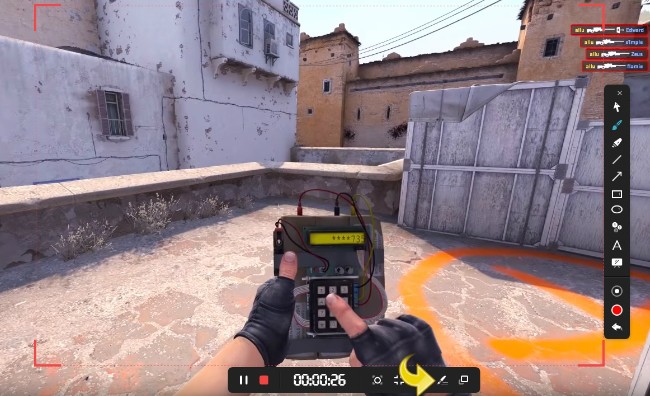
- Click “Stop” to end the recording and your game video will be automatically saved to the default saving folder. You can check it either from the program’s video list panel or from the saving folder.
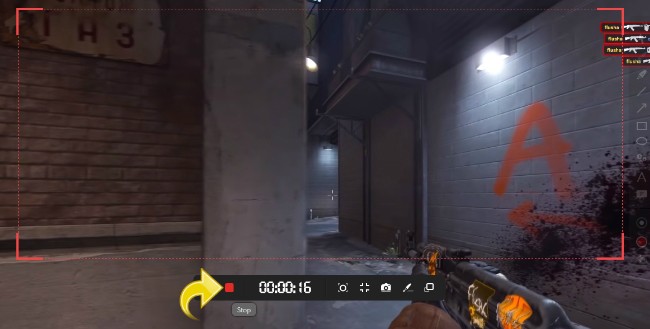


Leave a Comment