
Convenience is everybody’s primary goal in many ways. Whether it is for daily living, technology, studies, and even for entertainment. Staying in front of your computer for a long time might be a little tiring. You might also hurt your back most, especially if you sit on the wrong posture. Instead of sitting in front of your pc, why not control it from a distance? Will that even possible? Yes, it is! This article will teach you how to control PC from iPhone using different computer platform
How to Control PC From iPhone
ApowerMirror

The first on the list is ApowerMirror. It is a reliable third-party application that allows you to mirror your PC to your phone and remotely control it. It can also do the vise Versa. This app is very versatile that it can work across all platforms. Through this, you can smoothly control your computer wherever you are inside the house since it is connected on a Wi-Fi server. As long as both devices are connected under the same Wi-Fi network, you will be able to remote control PC from iPhone.
To do so, first, get the application downloaded on your iPhone and Mac/Windows.
Computer
iPhone
- Connect both devices under the same Wi-Fi network
- Now launch the app on both devices.
- To initiate the connection between your phone and your PC, on your phone, click on the blue “m” button and choose “computer screen mirroring.” Once you click this button, the mirroring will begin.
Did you know? This tool can also mirror PC to PC.
LetsView
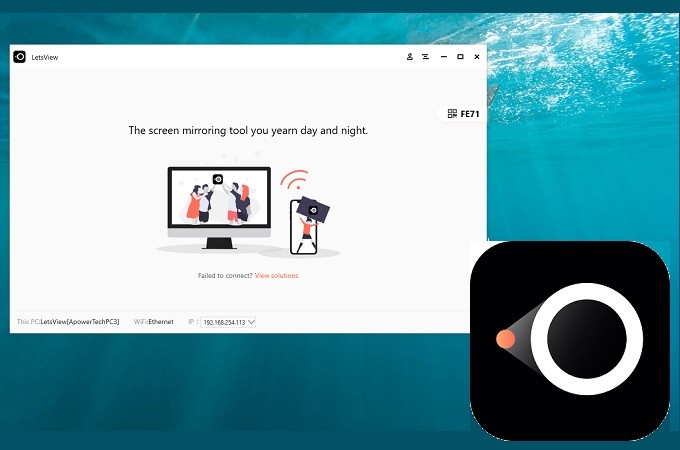
The next tool that will be introduced is an app compatible with Windows devices named LetsView. This is explicitly made for those Windows and Mac users. This tool can help you control computers on your mobile phone. Also, it is developed for remote troubleshooting. To understand it better, if you know what ApowerMirror is, this is similar to it. Here is how you can use LetsView tool:
- Download and install the app by clicking the download button below.
- Open the app and connect your phone and PC to the same WiFi network.
- The app will begin detecting the available device. Once detected, choose the name of your PC and choose ” Mirror PC to phone”.
- Then you can control PC from iPhone.
Keymote
If there is an app compatible with windows, there is also an app compatible with Mac called Keymote. This app will allow you to control your Mac from your iPhone. But unlike other apps, this is not mirroring. The app has this remote touchpad to its media control and keyboards. Although the previous version of this desktop app has troubles with the connection. However, the latest one has improved. To make this tool work you need the companion app that can be downloaded on your iPhone. To know how to control PC with iPhone, here is how.
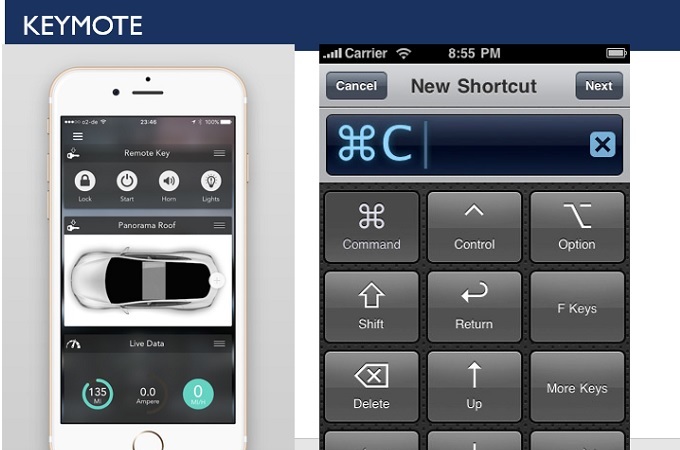
- Download the app on both devices.
- On your phone, tap on “new connection” under “settings” tab.
- When the connection window pops up, just grant the access from there you will be able to control your PC from your phone. Although it may sound so easy, it does not usually connect on the first try. You just have to repeat the same procedure to make it work
Conclusion
Those are the workable ways on how to control PC from iPhone. They are unique in a lot of aspects; you just have to discover each upon trying the apps to see which will suit your need the most.



Leave a Comment