This article will explore the topic of merging PDF files as listed below.
- Why Should I Merge PDFs?
- How to Merge Files into One with ApowerPDF?
- Make Merging JPG to PDF Easy and Quick
- What are Other Useful Tips to Improve Work Efficiency?
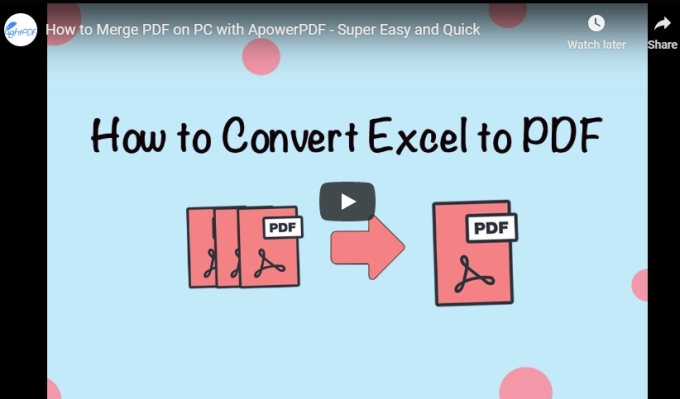
Why Should I Merge PDFs?
Maybe some of these reasons have already occurred to you. But maybe some very practical usages of this merging function are new to you. Either way, let us tell you how combining PDFs will help you, your organization, and your productivity.
Projects with Multiple Team Involvement
A project involving multiple teams usually needs to submit and integrate a large number of documents, including planning, datasheets, and progress reports. If it can merge PDF into one, when displaying the results, you only need to use a PDF document containing all the necessary information, which is undoubtedly more convenient and intuitive.
All-In-One Job Application or Study Abroad Application

If you want to apply for a job online, you need to upload your job application, resume, and certificate online. Some platforms only allow you to upload one file at a time. So merging files becomes necessary.
When applying for a university, online application is the most common. It usually requires you to send multiple documents such as application, transcripts, and certificates. A merged PDF file is more intuitive. But do you know how to merge files into one?
Archived Documents
Thousands of files are stored in places such as archives and record libraries. Ordinary companies, especially tax companies, also keep many report forms. If these files can be combined as PDFs, the searcher’s workload will be reduced when searching for documents.
Interrupted Scanning Process

It takes time to scan an entire book. Even if you only scan certain chapters, there may be interruptions. Do you have to rescan in this situation? If knowing how to merge files into one, you don’t have to start over. Just continue where you left off and combine the PDF files once you are done.
JPG To PDF
PDF documents are also a convenient way to send any images or photos at once. You only need to upload all the images you want to share, and then merge them all into a PDF document. This also makes it easy to organize photos. In this way you can make your own photo album.
How to Merge Files into One with ApowerPDF?
- Download ApowerPDF and open it.
- Click on “Combine PDF”
![Combine PDF Button]()
- Click the “Add Files” button at the top left of the pop-up.
![Uploading File Button]()
- Then select the PDF files you want to merge by clicking “Add Files” or “Add Folders”.
![Importing File Options]()
- After selecting all the files to be merged, click “OK”.
![Done Button]()
Tips
- If you have already opened a PDF file, and you want to add another file. Remember to add not only the files you need but also the file you open now.
- To merge PDF into one in order, just select the file and adjust the order by clicking “Move Up” or “Move down”.
![Move down Button]()
- You are able to add 2 or more PDF files.
Make Merging JPG to PDF Easy and Quick
As we mentioned above, a PDF document is also an easy way to send many images or photos at once. In addition to sending a large number of images, ApowerPDF also supports inserting only one or a few JPG pictures into a specified PDF file.
There are 2 ways to merge JPG to PDF with ApowerPDF:
- Open ApowerPDF and click on the “Create PDFs” button.
![Making PDF Button]()
- Select the JPGs you need to merge in the pop-up window.
![Choose Photo]()
- After opening, the image will be automatically converted to PDF format. Just save it.
At this time, you can merge the JPGs as a single page or several pages to PDF files. Or you can choose another way.
- Open the PDF file with ApowerPDF.
![Importing PDF file]()
- Click “Pages” > “Insert Blank Page”.
![Inserting Blank Page]()
- Choose the count and location you want to insert.
![Selecting Count Page]()
- Then click “Edit” > “Add Image”, add JPGs into the blank page.
![Edit button]()
Now, just save the file, you will merge JPG to PDF successfully.
What are Other Useful Tips to Improve Work Efficiency?
There is no doubt that combing PDFs can solve different problems, but sometimes you may not need to merge the entire file. Whether you want to insert the transcript in the application for studying abroad or the data table in the report, you need to insert the other document pages into a PDF. This is different from being to merge PDF into one. ApowerPDF allows you to insert other file pages (a whole file or a specific page) into any page in a PDF.
- If you would like to insert a whole file into a PDF, click “Pages” > “Insert From File”, then select the location to insert — before or after a specific page.
![insert a file into PDF]()
- If you would like to insert a page or pages in a file, firstly open the target document with ApowerPDF, and then click “Pages” > “Extract” selecting a page to be inserted. Save it as a PDF file. Now, just insert that file into a PDF.
![extract and insert page]()
Extra Tips:
After you merge PDF into one, some problems may appear like:
These 2 articles above are available for details.
Besides merging PDF files into one, ApowerPDF also supports other useful features you may use at work or study.
- Add Header&Footer
- Remove Watermark
- Compress PDFs
- OCR
- Fill out PDF Forms
Conclusion
Do you want to improve your work efficiency? The methods listed in this article are available for you to take advantage of. If you need, try to use ApowerPDF — an easy-to-use PDF editor, to merge PDF into one and do other PDF works. We hope this article was helpful to you.



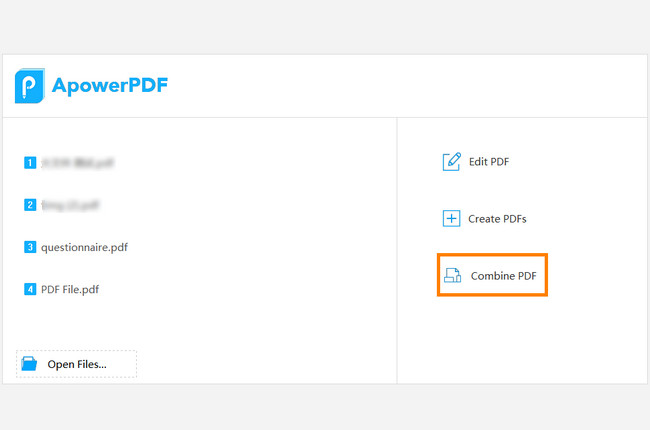
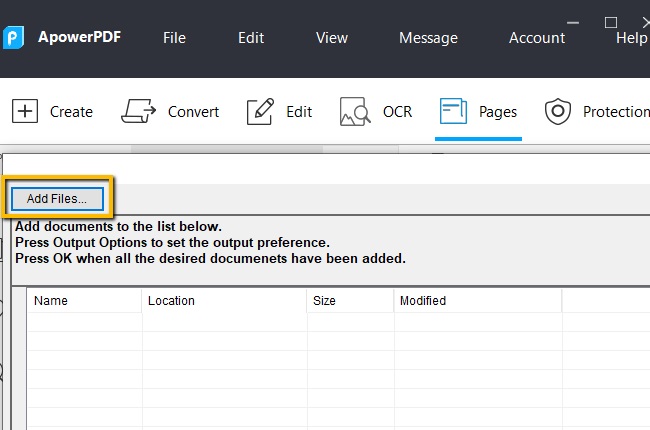
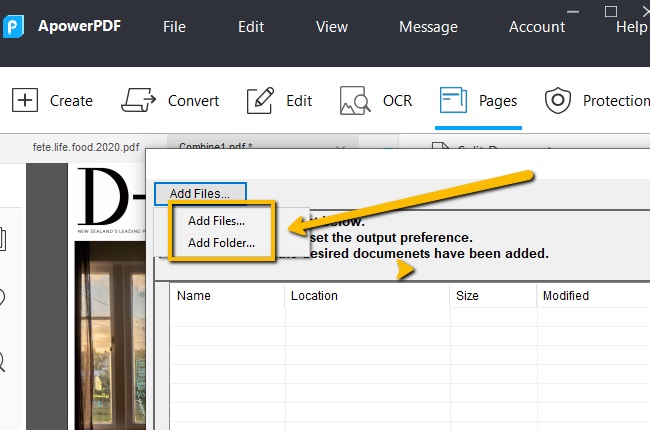
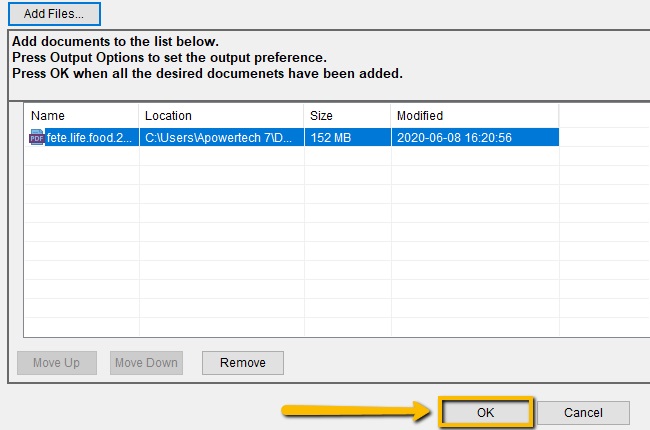
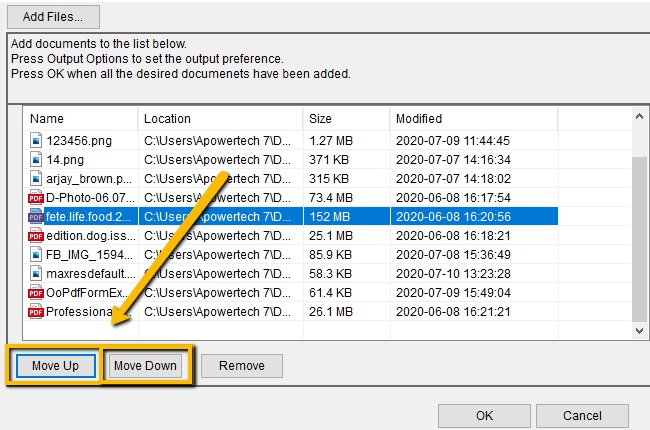
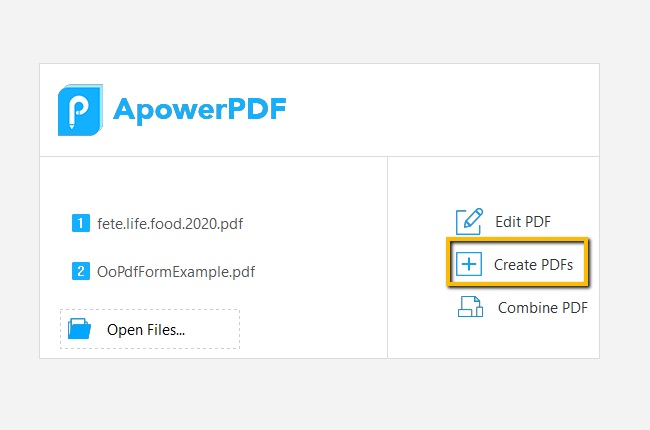
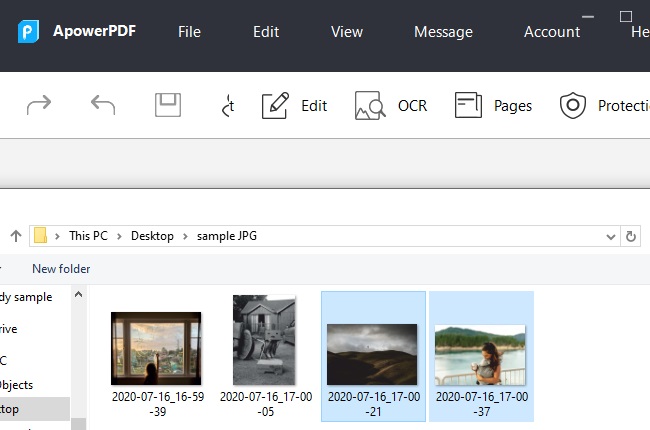
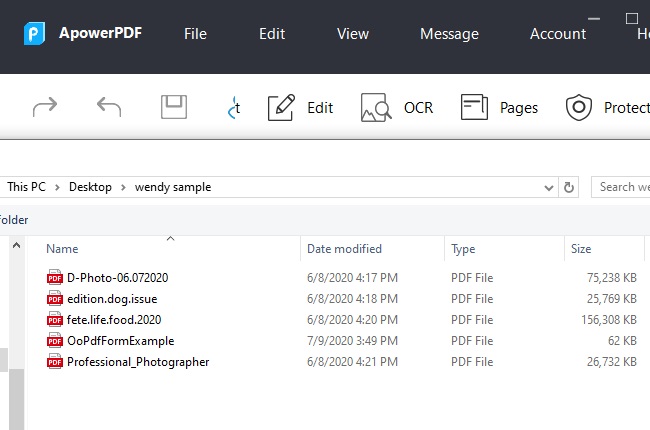


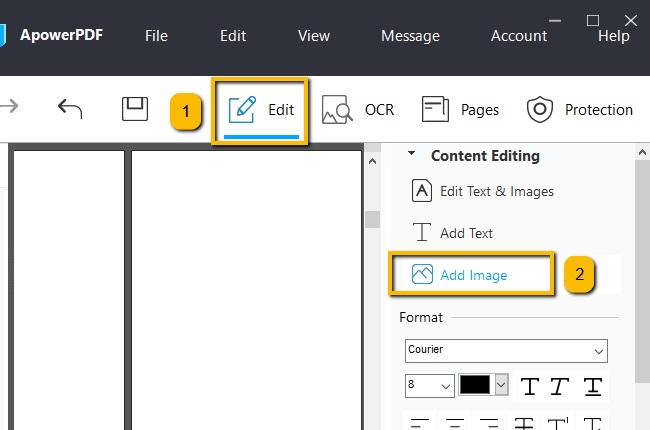
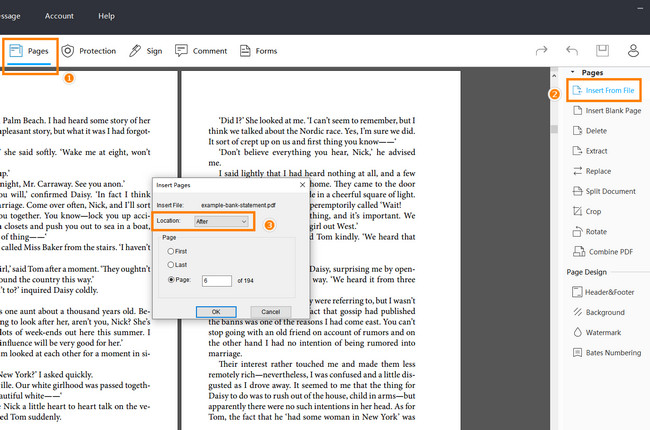
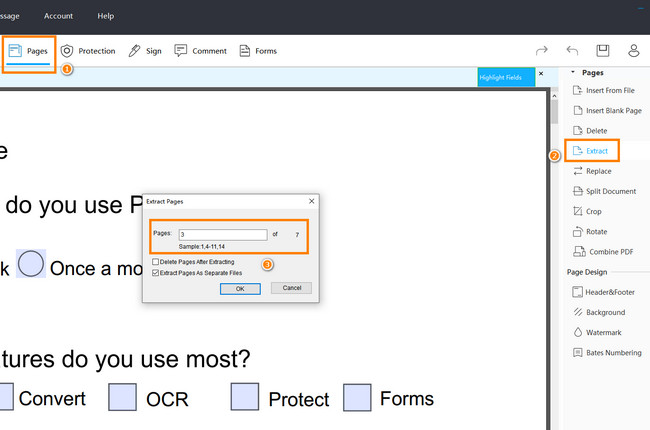
Leave a Comment