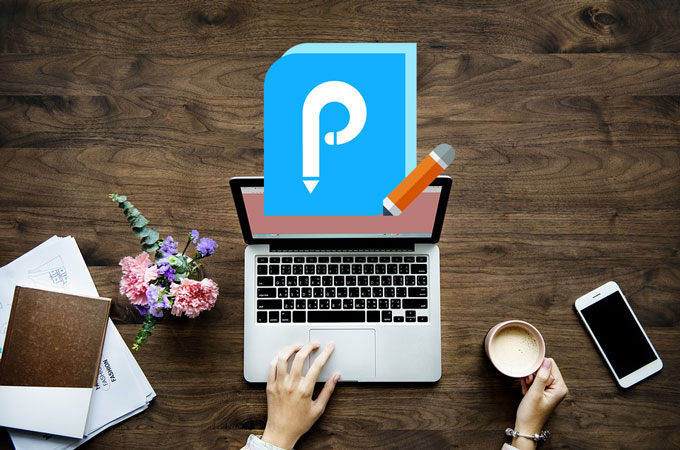
ApowerPDF is a comprehensive program that is capable of editing, converting, creating and viewing PDF documents. Other amazing features including managing pages, adding protection, signing, preparing forms, and more. In order to further understand this PDF editor, you can check below for a guide.
ApowerPDF User Guide
View & Navigate a PDF
ApowerPDF provides flexible page view modes making it a simple task to view any PDF files on your computer. You can use this as your default PDF reader.
View PDF
The program offers “Read Mode” for eBook lovers. You can click “View” to enable “Read Mode” to read the file or right click to activate this mode.

Apart from “Read Mode”, you can also choose “Full Screen” Mode to view a PDF document. (To exit the full screen reading mode, you just need to press the “Esc” key).
And you can use the navigation bar at the bottom of the page to set the page to be displayed in Tile or to fit one full page to window.

Page Layout
Navigating to “View” > “Page Display”, you can easily set the desirable page layout for reading your PDF files. For example, you can select a single page view, two page view, two page scrolling, automatic scrolling, etc. Besides, this program also supports a rotating page view in a clockwise or counterclockwise direction.

Zoom in/out
This PDF editor also enables you to adjust page magnification with the Zoom feature. Simply go to “View” on the toolbar and select “Zoom” from the menu. It offers a wide selection of page zoom levels including “Fit Width”, “Fit Visible”, “Zoom to Page Level” and many more. Plus, you can also directly choose your magnification percentage which ranges from 8% to 6400%.

The Marquee Zoom tool works by dragging a rectangular region on the page around the portion that you want to magnify. Or you can simply click this tool to increase the magnification, which centers on the point where you clicked. To decrease the zoom level, please press Ctrl and click the tool.
And if you use Marquee Zoom and want to exit this feature, you can move your mouse to the navigation bar and then click the pointer icon to quit the tool.
![]()
Navigate
ApowerPDF also provides ways for users to navigate between different pages in “Page Navigation”. You can quickly go to the first page, last page, previous page or any specific page with this function. What’s more, at the bottom of the program, the navigation bar allows quick access to find a certain page number and go to that page.

The navigation panel located on the left side of the main interface also provides easy access to various pages, and you can preview the thumbnail of each page with it.

Show/Hide
You may also want to go to a certain chapter by clicking the bookmark to jump straight to that point. In that case, you need to take advantage of the bookmark tool. It is also on the left side of the window, but sometimes it is not visible. Then, you need to right click the button to show the navigation panel.

Actually, “Show/Hide” can also work for rulers, toolbars and menu bar, etc.
Default PDF Reader
For people who often work with PDFs, you may want to set this great Adobe Acrobat alternative as your default PDF reader. Of course, you can use Windows solution to set the default reader. But within our program, there is an easier way to do that. Just go to “Help” on the top of the program and click “Set to Default PDF Reader”.

Create a PDF
Whenever you want to create a new PDF file or even convert images or documents to PDF, you can make use of the “Create” feature.
For more details, you can refer to this tutorial: Guide to Create a PDF with ApowerPDF

Edit a PDF
This software also comes with a variety of editing options. You can directly hit” Edit” on the toolbar to edit content and add links.
Content Editing
Text
You can choose “Edit Text & Image” to modify the text and images of the original document. If you wish to add text to any part of the page, you can hit “Add Text”.
If it’s necessary, you can also adjust the font, size, color of text or even add an underline or bold or italicize the font text style.
Learn more: How to Use ApowerPDF to Edit Text

Image
With “Add Image” feature, you could insert images to a PDF and change it position, orientation and size.
Learn more: How to Edit Images in ApowerPDF

Insert links
When editing PDF, you can directly paste a link into the text. When you read the file, and put the mouse to the link, you can jump to that webpage.

If you want to add a rectangle link, you can do as follow: click “Links” > “Insert Rectangle Link”, then drag a rectangle region on the page. Once it’s done, a window will appear asking you to customize the appearance of the link and select the destination.

Let’s take “Go to a page view” as an example. After you set the appearance, click “Go to a page view” (It is the default choice, if you have never used the insert rectangle link feature before, you don’t need to click this option). Hit the “Next…” button, then you can scroll down the file to a certain position, then click “Set here”.
Pages Management
The PDF Pages management tools are grouped under “Pages”. You can hit the button and find more tools on the right sidebar.
Manage PDF Pages
Insert From File: You can append other PDF files to the current document and choose where the pages will be added.

Insert Blank Page: Insert a blank page to any part of the document you want and set how many pages you want to add.

Delete: Specify the page(s) that you want to delete from the whole document.

Extract: You can extract specific pages with this function. There are four ways for extracting pages. 1) Click “Extract”, type the page numbers only, you will get extracted files in a new document, and those pages will still be kept in the original file. 2) Click “Extract”, type the page numbers, and choose “Delete Pages After Extracting”, you will get the original file without the extracted pages, and a new file containing all extracted pages. 3) Click “Extract Pages As Separate Files” after typing the pages, you will get one or more PDF documents, each one contains one page extracted from the original file. And the chosen pages will still be in the original file. 4) Choose both options in the window of “Extract Pages”, you will get separate files in method 3 and the original PDF without the extracted pages.

Replace: Once you hit the “Replace” button, you will need to choose a document first. After that, you can choose the page(s) you want replace under “Original” and then ajust the range the pages you want to insert. Note: if you just want to replace one page, just set the page number behind “Replace pages” the same as the one behind “To”.

Split Document: Easily split PDF document by number of pages, file size and top-level bookmarks. If you want to split the file into several pages, each of which contain less than 10 pages, then you can split by setting the max pages to 10. The “File Size” mode allows you to split the file and keep each split document under a certain file size. Moreover, after you set the method, you can batch split the files in the same way by clicking “Apply to Multiple”.

Crop: Drag a rectangle on the page you want to keep, and then double click inside the cropping rectangle to open Crop Pages dialog box. In the box, you can customize the selected area. Note that the numbers beside “Top, Bottom, Left, Right” mean the distance between the selected area border to the document border. And if you want to crop in batch, you can set page range and the program will crop the selected pages according to your needs.
Rotate: Customize the rotation direction and specify the page range that you want to rotate permanently.

To temporarily change the page view, please select “View” > “Rotate View” > “Clockwise” or “Counterclockwise”. The original page orientation will be restored the next time you open the PDF.
Combine: Additionally, if you desire to combine multiple PDF files into one, you can access this feature from the starter interface. To do it, simply click “Combine PDF” button. After that, a window will pop up. From there, hit the “Add Files…” button on the top left of the window and select “Add Files…” or “Add Folder…” for combining. Once you’ve selected files, you can then see the files displayed in the list and move up/down to any file as you wish. Lastly, you can click “OK” to confirm.

Adjust Page Design
Header & Footer: You can add, update and remove the header and footer of your document. A variety of settings are provided when customizing the appearance of the header and footer, including position, font, etc.

In this way, you can also insert a page number to a PDF file. By choosing a position for the page number and then clicking “Insert Page Number”. Hit “OK” to save your modification. You can use the same way to insert dates. And if you want to set which page(s) to show the header and footer, you can go to “Page Range Options…”. “Page number and date format” allows you to choose the way that page numbers and dates are displayed.

Background: You can choose color or a certain page of the file as background and adjust its rotation, opacity, position and other settings. In this way, you can change or add PDF backgrounds. Plus, you’re given options to update and remove backgrounds.

Watermark: You can easily add text or files as a watermark and customize its appearance and position. If needed, you can update and remove watermarks as well.

Bates numbering: Two options are provided under this feature, you can either add or remove bates numbering. Adding Bates numbering, your files will be added a same type of number in batch and the number is continuous, so the number of the first page in the second file will be after the number of the last page in the first document. And you can move up/down or remove a certain file to let the documents be numbered in the order you want. After you select the files, click “OK” and you will see a window. You can type a text header or footer, so all the files selected will be added the same header or footer. To insert bates number, click “Insert Bates Number…” and enter the elements you need.

Convert PDF
This tool can also be used to convert PDFs to other formats. Just click the “Convert” icon and choose the format you like from the drop down. From there, you can select Bitmap, JPEG, PNG, GIF and TIFF.

Add Protection
With this function, you can secure your file with a password or remove a security password.
Add a Password to a PDF
Choose “Protection” > “Encrypt with Password” and you can protect your PDF documents by adding a password to limit access to a PDF. This can also restrict certain features, such as printing and editing. Basically, there are two kinds of passwords that could be used to encrypt the file which are document open password and permission password.

Document Open password: A password is required to enter when opening a PDF file each time.
Permission password: Using a permission password, you can open PDF file without any password, however, a password is required when changing permission settings. Plus, you can restrict printing, editing, signing and copying content in the PDF. And if you opened a document with permissions password, you need to go to “Protection” > “Encrypt with Password” to enter the password first, and then you can start doing the password required actions.
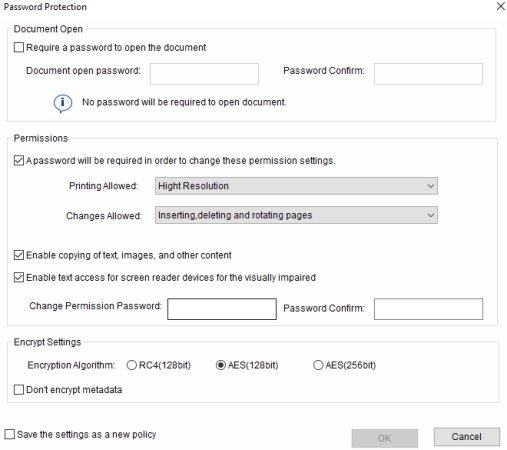
And please note that the two types of passwords cannot be the same.
Remove Password Security
To remove security from a PDF file, you must have the permission and password to do so. If your document is encrypted with permission password, but you forget the password, then you can’t remove security with any PDF editors.

Once you open the PDF, you can forward to “Protection” > “Remove Security” button, type the permission password and then remove password security.
Using this method, you will remove both Document Open password and Permissions password. If you just want to disable permissions password, you can enter the password to go to “Encrypt with Password” to disable and click “OK”.
Please note that, changes will be not applied to the document until you save the file again.
Sign a Document
ApowerPDF also makes it easy to sign documents electronically. This differs from traditional handwritten signatures, as digital signatures often contain additional information, such as the location, date & time of signature and the reason for signing.
To sign a PDF, please choose “Sign” tool from the top toolbar and then select “Place Signature” from the right menu bar. Next, hit “Drag New Signature Rectangle” button, click and drag your mouse to draw a rectangle on the page and then release your mouse.

If you don’t have a digital ID for signing, then you have to create a new ID with this program. To create a self-signed digital ID, choose “New ID” from the dropdown menu of “Sign As” and then select “A new digital ID I want to create now”. Hit “Next” to continue and check “New PKCS#12 digital ID file” and follow the steps to fill in the information to sign a file.

If you don’t need digital signature, you can also use “Appearance Type” to create new style you want or upload signature image.

After filling the required information, you will be directed back to “Sign Document” window. From here, you can select a reason for signing and customize the signature’s appearance. Lastly, hit “Sign” to confirm.
If you want to sign and certify your document, please select “Sign & Certify” from the right sidebar and choose the most desirable option you want. The following steps are the same as what was introduced above.
Comment PDF
For those who need to annotate PDF files, you can click “Comment”. With this function, the two sections that are provided are annotations and drawing markups. In “Annotations”, you can easily highlight, underline, strikethrough text or even insert sticky note for better illustration and review.
Highlight Text

Underline Text

Strikethrough Text

Add note to replace text

Insert text at cursor

Comments

Upon drawing markups, you are allowed to add arrows, lines, ovals, and rectangles. If you place a markup at a wrong place, you can go to “Edit” > “Undo” to remove that markup.
Compress PDF
ApowerPDF can also help you reduce your file size. There are two solutions for you. The easier method is to go to “File” > “Reduce File Size”, choose a storage place, and it will compress your PDF. If you want to reduce the file size with a professional tool which can compress much more space for your file, you can go to “File” > “Optimize current document” to use PDF Optimizer to reduce file size. You can refer to the guide on how to use PDF Optimizer.

Bookmark
If you enable the navigation panel, you will see a bookmark icon. You can click it to see bookmarks in the document and navigate to the bookmarked page. What’s more, you can add or remove bookmarks. To add a bookmark, go to the page you want to add as a bookmark, and click the icon beside the recycle bin icon in the bookmark panel. After that, you can name the bookmark. If you want to change the order of a bookmark, you can right click the bookmark to cut it, then right click another bookmark where you want to put the cut bookmark to, and choose “Paste after Selected bookmark”. To add a sub bookmark, you can cut the bookmark, right click the other bookmark where you want to insert to, and choose “Paste under Selected bookmark”. To delete a bookmark, just select it and then use the recycle bin tool to remove it.

Forms
ApowerPDF has come out with a feature for creating a form. With it, you can create a new form according to your needs or import the data from other forms to the form you are editing.

Others
With the Print function, you can do more than just printing PDF files. When you choose “ApowerPDF Printer” as the printer, you can take the advantage of “Print in grayscale(black and white)” to turn a colorful PDF into a black and white PDF.

With the “Poster” option under “Page Sizing & Handling”, you can split a PDF page into two or more parts.
Please note that, you need to click “Print” to generate a black and white PDF or a split PDF.
Feedback
If you encounter any issues when using this PDF software, you can directly go to “Help” > “Feedback” on the interface and write down details of the issue, then click “Submit” for technical support.



Leave a Comment