
There comes a time wherein you need to gather various facts from different PDF documents and you end up having a huge pile of PDF documents. In this case, the best way to avoid the huge junk of PDF files is to combine PDF files into one. However, some users think that joining PDF files into one is a tricky and confusing task to do, but it isn’t. All you need to have is a right set of applications that can do the job for you, such as the programs shown after the jump.
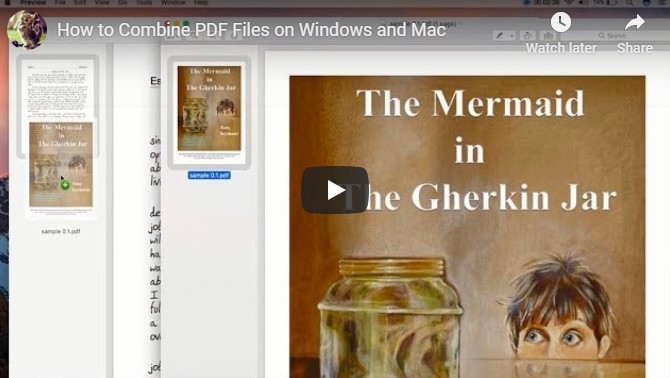
How to Combine PDFs on Windows
combinepdf.com – Online Solution
If you like to combine your PDF files without installing anything, this online application is the solution that you might be looking for. This is a web-based program that has a built-in combine function that is capable of joining two different PDF files into one.
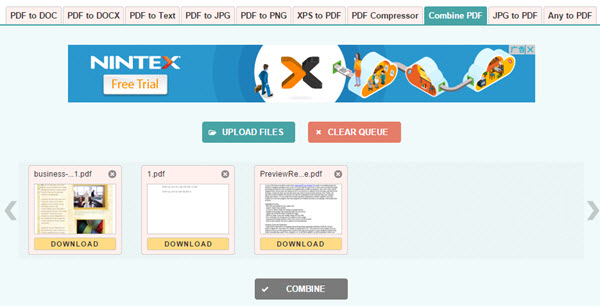
To combine PDF documents with this tool, go and visit their page. After that, upload the PDF files that you wish to join together either by clicking “Upload Files”, or by dragging the PDFs into the app’s interface. Once the PDF files are loaded completely, simply hit the “Combine” button and then key in the file name that you want and then press “Save”. You can check the joined PDF files into the output folder that you’ve selected.
ApowerPDF – Comprehensive Solution
If you need to be more comprehensive, here’s another program that you can utilize called ApowerPDF. This is a powerful PDF viewer/editor that is capable of creating, editing, and modifying your PDF files. With this app, you can add text, insert images, manage pages like deleting and splitting, and add watermarks, signature, data encryption, etc.
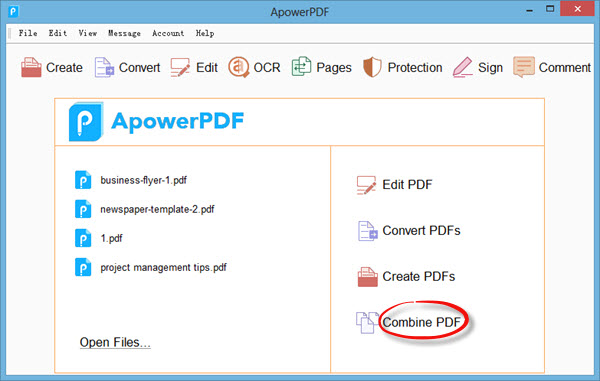
Aside from these, this tool can now also be used to combine PDF documents into one single file. The steps are very simple and it will not confuse you at all. To combine PDF files with this program, here’s how:
combinepdf.com vs ApowerPDF
If you take a closer look at these programs, both of them provide almost the same results in combining PDF files. However, combinepdf.com only provides PDF combining with some converting function unlike ApowerPDF that is equipped with all of the necessary functions needed to edit and manage your PDF. Regarding the accessibility, combinepdf.com can be used anytime without installing anything into your system. On the other hand, ApowerPDF works well with or without internet connection making it a better choice.
How to Combine PDFs on Mac
Preview
For Mac OS users the easiest way for you to combine multiple PDFs is by using your default image viewer/PDF reader which is Preview. As its name implies, this tool allows its users to view image and PDFs smoothly without lags. At the same time, it has basic editing functions like adding text, highlights, converting and combining PDF pages into one single file.
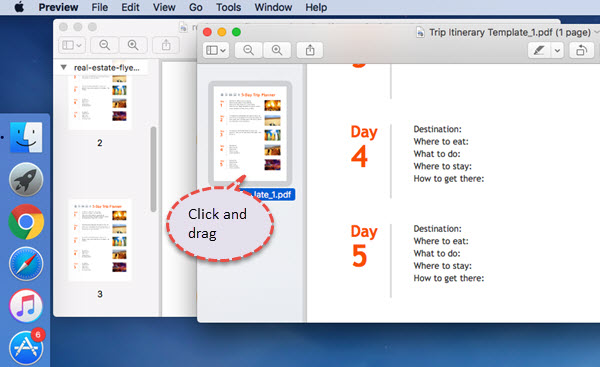
Since it’s a default program, it fits perfectly well with your system and it has a simple yet elegant interface making it easy to use. To join PDFs with this program, kindly follow these steps:
PDF Expert
If you are not satisfied with the default PDF viewer for Mac OS, then you can give this app a try. PDF Expert is a PDF managing application that can handle PDF editing like adding annotations, images, rotating and deleting pages, inserting watermarks, and adding signatures. It can also be used to combine specific PDF pages into another PDF document, making it easy to manage files and delete those insignificant ones. It’s a decent app to use if you need more functions aside from PDF viewing. Here’s how to join PDF files with this tool.
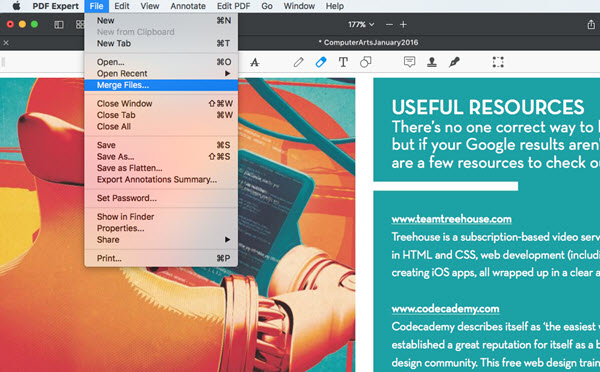
Preview vs PDF Expert
In comparing both of these programs, we can see that Preview can be accessed immediately without installing anything and it’s 100 percent free, while PDF Expert is a paid application that requires further installation. But in terms of functions offered, PDF Expert provides more editing functions that will allow you to add more or do more with your PDFs.
Those are the applications that you can use to combine a PDF page into another PDF document with ease. We already compared the program with each other to give you a hint of what to expect from these programs. The applications are also separated by the type of platform that they support to help you choose which one suits your PC’s requirements.


Leave a Comment