I love using my iPad and I usually download applications from games to productivity tools. However, I notice that my tablet is running slowly and there’s too little memory left. I have tons of applications that need to be removed – some are expired trials while others don’t interest me anymore. Are there easy ways to delete apps from iPad?
Apple’s app store is filled with humungous amounts of applications. From popular games to helpful tools, you can find them all on this highly technological store. Some offer free full versions while others are time-based trials where you need to purchase the full program right after a certain period of time. People who often surf on app store may find their gadgets occupied with loads of programs in a short period of time. To free up some space and make your nifty device run faster, you surely have to clean the unwanted ones if not willing to change a new device. Below are different methods on how to delete programs on iPad, discover them all after the jump.

1. Delete applications from iPad one by one (basic way)
2. Mass deleting iPad apps (quick way)
3. Delete unwanted apps on iTunes (iTunes way)
4. Remove applications from iPad permanently (shareware way)
Solution 1: Remove an app on iPad directly
The most basic way to delete an app on iPad is by operating on home screen. In-depth technical knowledge is likewise unnecessary, just:
- Go to your home screen or page containing the application that needs to be removed.
- Touch and hold your finger over the application until the icon starts shaking.
- An “X” mark will appear on top of the icon and you can touch the “X” to delete the app.
- Confirm your action by tapping the “Delete” button.
- Once done, press the home button to normalize your home screen.

Solution 2: Delete your iPad applications
For those who want to mass deleting apps from iPad, you don’t have to undergo the above way because there’s a quicker method to remove applications. Users who need to remove more than 10 programs or even hundreds, if you have a bigger storage space, you can simply follow the steps:
- Go to your home page and tap “Settings” icon.
- Head on to “General” then “Usage”.
- A dedicated page with the list of all applications stored on your device and how much memory it consumes will be shown.
- Simply tap the programs you want to remove.
- Then confirm your action by hitting the “Delete App” button.

Solution 3: Delete your unwanted iPad apps with iTunes
How to delete apps on iPad using the above methods requires no technical skills and very little effort. However, deleting programs on your device doesn’t mean that they are likewise gone on your iTunes. Because you will find the deleted applications are still shown on the list making them ultimately cluttered and difficult to organize when connecting your iPad to iTunes. Luckily there’s an easy way to delete iPad applications on iTunes, see below.
- Connect your iPad to PC using USB cable and open iTunes.
- On the left panel, click “Apps”.
![delete app with iTunes screenshot 1]()
- Highlight the programs you want to remove by holding down the “Shift” key and clicking on them.
- Tap “Delete” key on your keyboard or right click the icons and select “Delete”.
- A notification pop up will appear and choose “Delete Apps”.
![delete app with iTunes screenshot 2]()
- On the next window, select “Move to trash” to remove associated data.
For non-technical users and busy individuals with very little time sitting in front of the computer, there’s an easier way to completely remove apps from iPad. This method ensures permanent removal of programs without much of a hassle.
Solution 4: Permanently Delete Apps on iPad
The iPhone Data Cleaner can remove applications, videos, photos, music, contacts, messages, emails, passwords, and other personal files permanently on your device. It comes fully compatible not only to iPad but to all carrier locked and jail broken iPhone. With this tool, enjoy two erasing modes and three data erasing levels.
It recently got a major upgrade adding two more features namely “Express Cleanup” and “Erase Private Data”. Express cleanup will quickly remove all junks out from your device freeing up some space while erase private data permanently delete private files stored on your iPad. How to remove unwanted apps from iPad using the program comes as easy as counting 1-2-3. Check this out:
- Download and run the tool on your PC and connect your iPad to computer using USB cable.
- On the left pane of interface, select the mode – “Erase Deleted Files”.
![erase iPad deleted files screenshot1]()
- Hit the “Start Scan” button and wait until your iPad files have been scanned.
- To remove application junk, log files, iTunes cache and other unwanted stuffs related to app installation, simply click “Express Cleanup”.
- Click “Start Scan” and select the files you want to erase.
- Click “Erase Now” to remove app related files on your iPad.
To conclude: How to delete apps on iPad is easy, you can use the basic way or quick way to directly clean up one or two applications on iPad screen by a few taps, and also use iTunes to remove tons of apps in the library. On the other hand if you want to easily and permanently remove applications from your iPad with zero possibility of resuming them in iTunes, using the iPhone Data Cleaner which is a professional iOS cleaning tool will certainly give you very positive results.

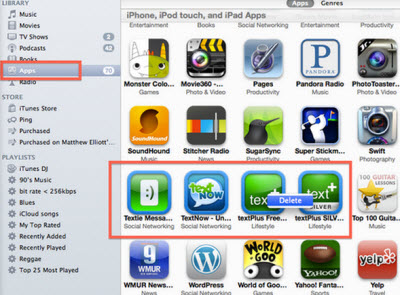
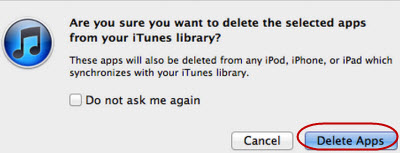


Leave a Comment