There’s no doubt that we need the copy of our Android phone data to be saved on the computer and we need it for a good reason. Planning ahead helps us to keep all the essential information in a safe place so that we won’t panic when the phone is lost, destroyed or reset. Today we are going to introduce two backup programs to assist you in planning ahead. Read on to find out how to backup Android phone to PC wisely!
How to Backup Android Phone to PC
ApowerManager
ApowerManager is an expert in the phone manager filed. It allows you to export or import all kind of media files between your Android phone and PC, as well as to backup and restore the phone data. You may find that not many phone managers can reach out to the app data category, but this software can, which is why you can assure that all your Android data will be managed and backed up safely and completely. Below are the steps to backup Android phone to PC with this particular tool.
- Download and install ApowerManager.
- Launch ApowerManager and connect your Android to it via USB or Wi-Fi network. You can also check this manual guide to find out the full usage of ApowerManager including the detailed connection steps.
- Once connected, click “Tools”.
![click tools]()
- Then click “Backup & Restore”.
![click backup restore]()
- Next, choose “Full Backup”.
![click full restore]()
- Choose the backup location and then click “Backup”. Then, you’ll be able to backup Android data to PC.
![backup location choose]()
Note: Besides using the Backup & Restore function, you can also select which file you want to copy by exporting the file to PC directly. Click on “Manage” at the top menu, then you will notice all the media file categories on the left panel. Simply select the file you want to copy and hit “Export”. This is another way for you to backup Android data to computer.

WonderShare MobileTrans
MobileTrans is actually for phone-to-phone transfer. Nevertheless, it also comes along with a backup function. This tool can assist you to backup contacts, SMS, videos, photos and all the other media files just like ApowerManager does. Now, read on to see how to use MobileTrans to backup Android to desktop.
- Download and install MobileTrans.
- Open MobileTrans and select “Back Up Your Phone”.
![choose backup your phone]()
- Then, connect your phone to MobileTrans through USB cable.
- After connected, select the file categories you want to copy and click “Start Transfer”.
![click to transfer]()
- Once finished to backup Android to computer, you can check all the copied files by clicking “Open Folder”.
![click open folder]()
Summary
As a matter of fact, you can use both tools for more than one purpose. For ApowerManager, you can mirror Android onto PC through this program besides backing up your files. And for MobileTrans, you can also transfer your files to another phone with this software. Well, that’s all for today’s tips on how to backup Android data to PC! Don’t forget to leave your comment down below if you have any brilliant ideas or thoughts!



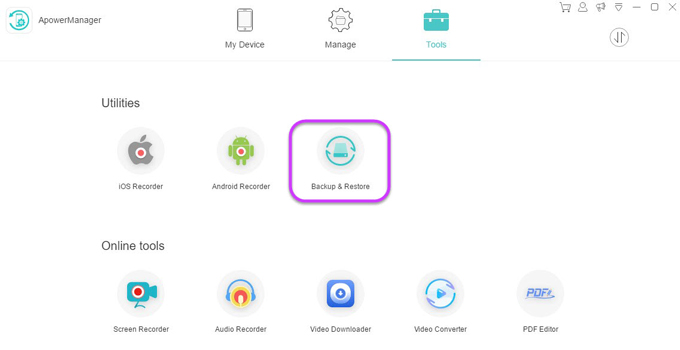
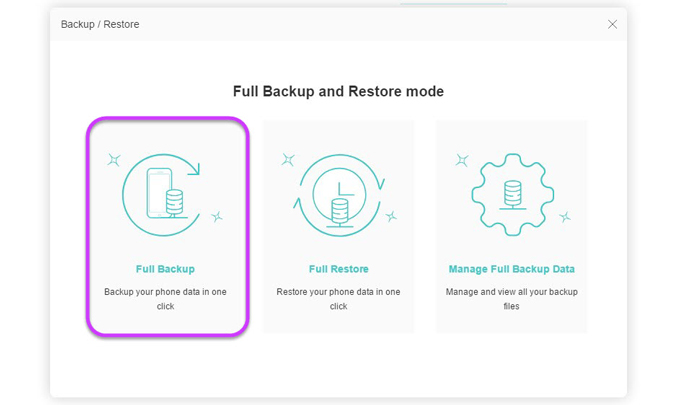
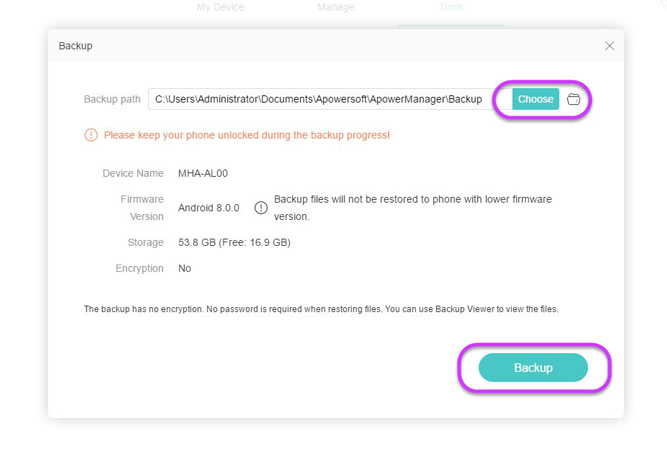




Leave a Comment