
Social media apps like Instagram, Snapchat, Tik Tok are all using the vertical format in the Story feature. More and more mobile video editing apps or programs are adding support for this aspect ratio. In this article, we’ve collected the best vertical video editors from a number of apps so that you can create your own cool videos easily and efficiently on a smartphone. Let’s check out what are they.
Best 4 Vertical Video Editors
Splice (iOS)
If you need an amazing vertical video editor for iPhone users, Splice is highly recommended. It has a large user base and a high user rating, which proves how popular it is in the App Store when it comes to a video editor app.
It has almost all the tools people need for video editing: trimming, cutting, cropping, filters, transitions, special fx, music, sound effects, texts and many others. And it is very easy to share video to Instagram, YouTube, FaceBook, etc.
How to edit vertical video on iOS:
- Download and install the app from the App Store.
- Run the app, tap the plus sign icon and choose the vertical video that you want to edit.
- Tap “Next” and choose the “Portrait” for your video.
- Tap “Create” and start editing it with the built-in tools.
- Once done, save the video to the camera roll or choose to share it to the social apps directly.
![vertical video editor iphone]()
InShot (Android)
InShot is a fully-functional vertical video editor app for Android. With it, anyone can have a full control of the video with its many features. Not only does it have the basic editing tools like trimmer, cutter, merger or cropper, but also the cool filters, amazing effects, music tool, and text overlays. With those in hand, you can easily create a stunning professional-level vertical video.
How to edit vertical video on Android:
- Get the app from theGoogle Play Store on your phone.
- Open the app, and choose “Video” to select the video that you will use on the app.
- Tap the crop icon at the bottom and select “9:16” as the video aspect ratio for your vertical video.
- Edit the video based on your needs. After that, save it to your phone or share to the social media app that you want.
![vertical video editor android]()
Beecut (Desktop)
Beecut is a great vertical video editor that has desktop versions for Windows and Mac, as well as mobile versions for iOS and Android. It supports 9:16 vertical video, 1:1 square video, 16:9 wide-screen video, 4:3 and 3:4 aspect ratios. Here we take the Windows version for example. This copy has an easy and fresh interface that you can find all kinds of available features. For example, filters, transitions, overlays, animated stickers, text editor, music tool and many others. The best of it is you can export videos at up to 1080P.
How to edit vertical video on Windows:
- Download and install the software by clicking the “Download” button below.
- Open the software, go to “File” > “New Project” > “9:16 (Portrait)” to set the video on vertical.
![beecut as vertical video editor]()
- Under media, click “Import” > “Import files” to choose the video that you will use.
![vertical video editor for desktop]()
- Drag and drop the video files on the timeline and start editing the video.
- Once completed, click the “Export” icon and choose the video format as well as resolution to save it to your computer.
![have vertical video on beecut]()
Flip Video (Online)
Another vertical video editor is Flipvideo, a free online tool that can help resize your video and make it vertical. This is very useful for people who do not have vertical video materials. Besides, it also has an audio cutter, merge audio, adjust video, and filter video functions in addition to the basic rotating, cropping, cutting, merging features.
How to edit vertical video online:
- Simply visit the its official website on your browser.
- Select “Resize Video”, then click the “Choose Files” button to choose the video file that you want to edit.
![flipvideo as vertical video editor]()
- After that, select “Story (Snap/Insta) or IGTV 9:16” to make your raw video vertical.
![vertical video editor online]()
- Finally, hit “Resize” > “Download” to save the video on your computer.
- If you want to render the video, you can use the other tools available.
Conclusion
With the help of those vertical video editors, you can easily wow your followers on Tik Tok, Instagram or Snapchat. Tell us which one is your favorite and why you like it the most.

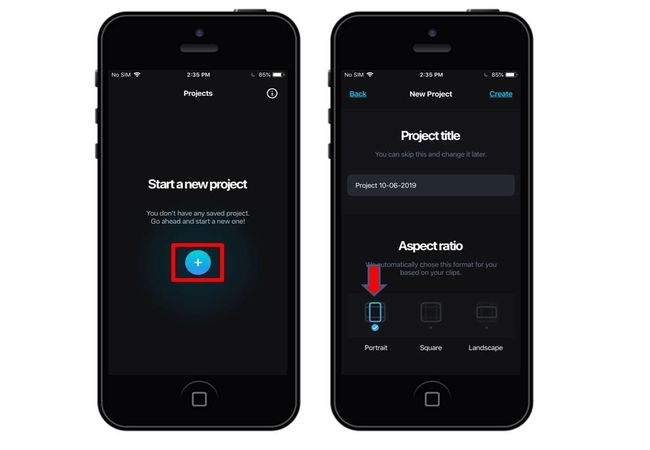
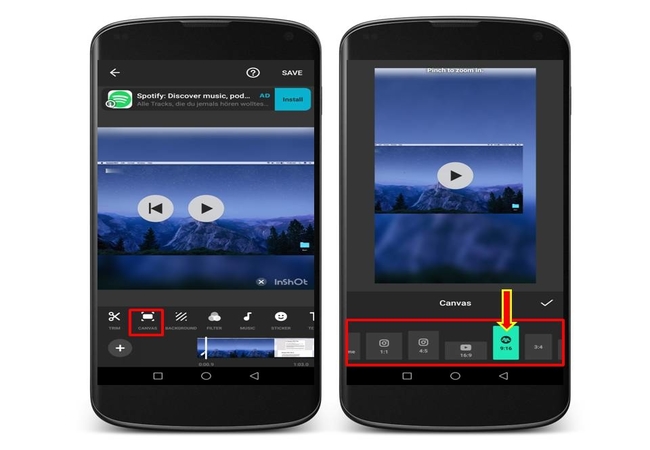

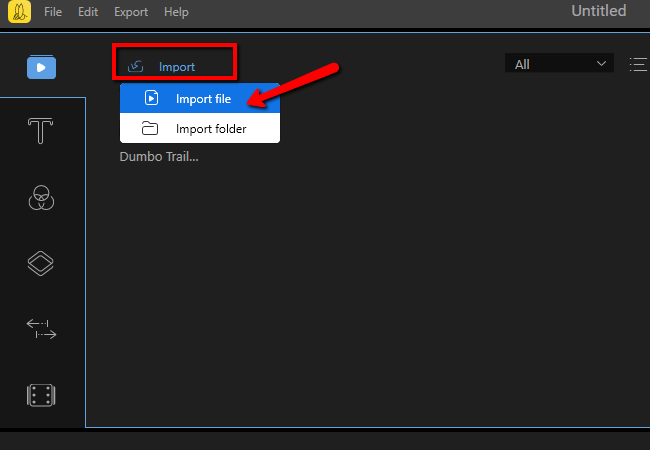
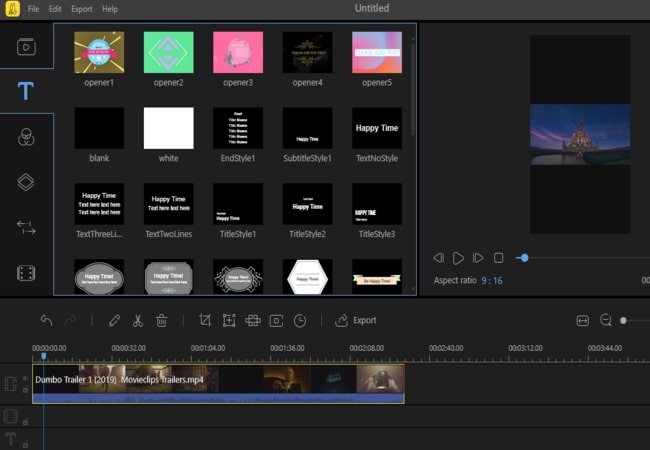
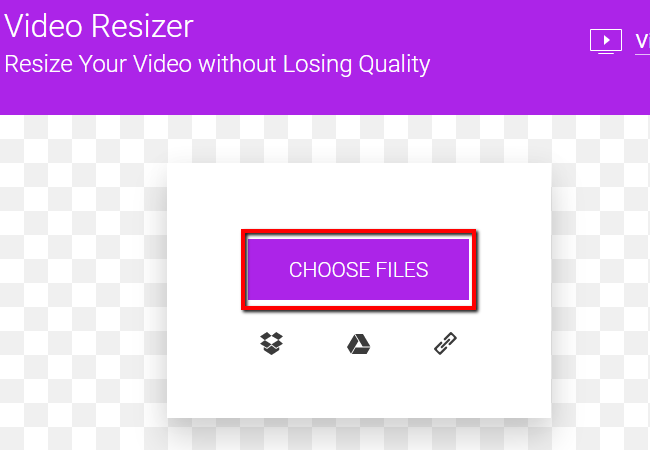
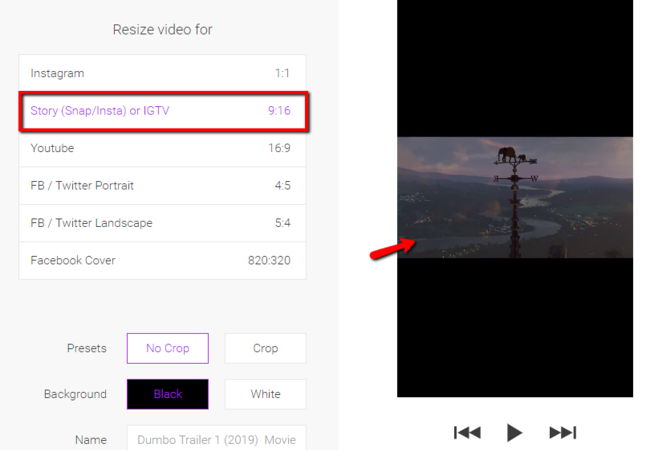

Leave a Comment