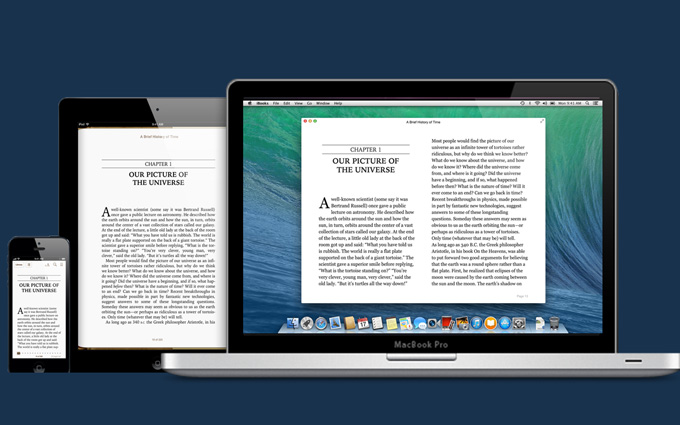
iBooks is a default application on your iPhone or iPad which allows you to store files like PDF, ePub, and other electronic books. With this, you’ll be able to read documents and enjoy your favorite books. However, the data on the app is not sync on your computer. So, what if you want a bigger screen to access your files more comfortably or conveniently? Or you have insufficient storage and you need to delete your files to free up space? For this matter, scroll down below for some possible ways on how you can transfer iBooks to PC.
How to Transfer iBooks to PC?
How to Transfer iBook to PC with ApowerManager
ApowerManager is one of the best iPhone/iPad File Managers. It offers fast and reliable way of connecting, transferring, and accessing files. It supports processing of various data including pictures, videos, documents, as well as those stored on an application. In fact, you can easily export and import pdfs or epubs from your iPhone to computer and vice versa. What’s good with this software is it does not work only based on internet connection, you can connect your iPhone to PC with a USB cable. Thus, the transfer speed won’t be compromised when you have a slow network. Furthermore, you’re confident that all the information on your phone are secured and protected. Here are the steps on how to transfer iBooks to PC:
- First, download and install ApowerManager on your computer and iOS device.
- Next, connect your mobile phone using a lightning cable and click “Trust” to allow the connection process.
- On the main interface of the program, go to “Manage” and click “Books” from the side menu.
![Click on Manage on the interface]()
- Check the files that you want to transfer and hit “Export”.
![iBooks]()
Tips: The app contains other useful features. For example, it has a Backup & Restore function which is capable of making a backup and restoring both Android and iOS phones. In addition, it can stream mobile screen to PC.
How to Transfer iBook to PC with AnyTrans
Another phone managing application that you may use to export books from iBooks is AnyTrans. It has the ability to copy files such as photos, videos, and documents between mobile devices and computer. This also links your iCloud account to your computer so as to manage files you saved on the cloud. Moreover, the program has an impressive video downloader which enables you to directly download clips to your phone. The downside, however, of relying on this tool is its speed when it comes to transferring large files. You can note that you will have to wait for a long time to finish the process once you try to process in bulk. Follow the guide below to learn how to copy iBooks to PC.
- To start, install AnyTrans on your PC and launch it right after.
- Connect your iPhone with a cable and wait until the program scans your device.
- Upon scanning, go to the category page and choose “Books”.
![AnyTrans]()
- Select the files that you want to transfer and hit “To Computer”. This will then create a copy of the specific book on your PC.
How to Transfer iBook to PC with AirDrop
If you have Mac with you, you can utilize the AirDrop technology. This is introduced by Apple Inc. to help iOS users transfer files over Wi-Fi and Bluetooth, without having to use emails or extra storage device. As such, it will let you send files from your computer to iPhone and the other way around just by enabling the feature. To protect the users and ensure the privacy, receivers have the right to refuse or accept files that have been sent to them. Additionally, you can set the discovery mode of your device according to your needs. Read along to find out how to transfer iBooks to PC without iTunes.
- Before you begin, you need to set up your AirDrop on your phone so that it can be discovered by the other end. To do this, open Control Center then touch and hold the network settings options. You will now see AirDrop on the list, simply select “Contacts Only” or “Everyone”.
- On your Mac, go to “Finder” and click on “AirDrop”. Drop-down “Allow me to be discovered by” and choose “Contacts Only” or “Everyone”.
![AirDrop]()
- Launch iBooks on your phone and navigate to “All Books”. From here, open the file that you want to copy and hit the “Share” icon.
- Click on your computer’s name from the available AirDrop connection and accept the file when (on your Mac) once notified.
Conclusion
The above methods show you how to send books from iBooks to your PC. These three ways are effective and efficient in moving files on your devices. To conclude, AirDrop can be used on computers running Mac OS while ApowerManager and AnyTrans are for those looking for a good app on their Windows.







Leave a Comment