
ePub or electronic publication is an open e-book made by International Digital Publishing Forum. Some ePub files are free while others need to be paid. A lot of people love to download epub books for the purpose of reading during their leisure time. Nowadays, more and more people are using their gadgets like iPad to read books so that they can enjoy reading on the go. However, the only drawback is that you cannot sync without proper methods. Given this, you need to download the file first on your computer and then transfer it to your iPad for future reading. Now for people who want to learn how to transfer ePub to iPad without taking much of your effort, please use the below methods.
Methods to Transfer ePub books to iPad
Transfer ePub with iTunes
Obviously, iPad requires iTunes whenever you need to manage your files. At this point, iTunes can somehow help you sync ePub files from your computer to iPad. However, all this takes too much time and effort. Here is how you can do it.
1
Download the ePub file on your computer. Launch iTunes and then click on “Add to Library” from the File menu. Select the file from the desktop and then click the “Choose” button to insert it in iTunes’s library.
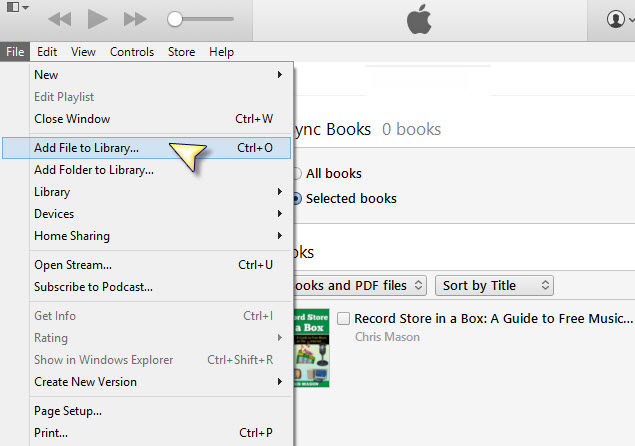
2
Click on “Books” in your iTunes. Connect the iPad in the computer, and then choose the device and then click “Books”. Check the “Sync Books” button and then click on “Sync” to have the book synched to your iPad.
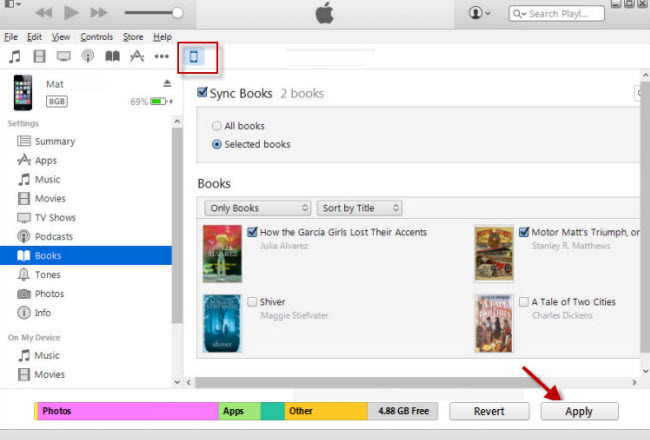
In addition to that, here are the pros and cons that you’ll experience in using this method when you transfer ePub books to iPad.
Pros:
- iTunes is already on your PC and is ready to use anytime.
- You don’t need to download for another tool.
Cons:
- It takes a lot of time and effort to sync ePub books with your iPad.
- It is a little confusing to operate especially for newbie.
Transfer ePub without iTunes
Aside from iTunes, you may also use some other applications to transfer epub files on iPad. These applications can make the job easier for you. One of the best third party tools that you can use is Apowersoft Phone Manager. This is a desktop-based application which lets users easily manage and access their mobile files from iOS and Android devices. Simply follow the steps to transfer ePub files from PC to iPad.
- Download the application by clicking the button below.
- Launch the application and then connect the iPad to your computer with USB cable. Simply click on “Trust” on your iPad and then the device will recognize your iPad.
- Click on the “Books” tab and click the “Import” button to import the ePub file in your iPad. Wait for the ePub to be saved onto your iPad.
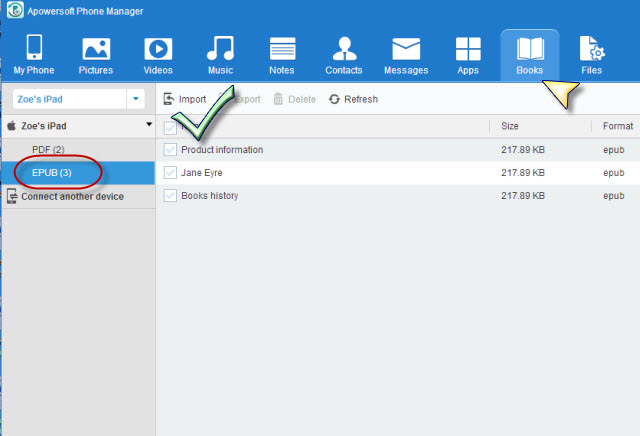
Here are the pros and cons in using this tool.
Pros:
- This tool is easy to use and it is best for newbie.
- It is fast and reliable.
- It is safe to install.
Cons:
- It does not have Mac version.
That is how easy we can transfer ePub files from PC to iPad. All of them are very useful. However, if you compare them all, it is pretty obvious that using the Apowersoft Phone Manager is much advisable. This is because of the fact that this tool is fast, safe and easy to use. Furthermore, this tool can transfer multiple ePub files all at once.
Extra tips that you need to know
Since you have transferred ePub files to your iPad, you may also wonder syncing them to your iPhone for reading in other occasions. It is fairly easy to transfer books from iPad to iPhone with AirDrop. Here are the steps to use it.
- Activate AirDrop on both iPhone and iPad. Just slide up the panel from the bottom of the iPhone.
- Choose the book to export by going to “My Book”. Simply tap the export icon and the choose “Open in another App” and then click the name of the other device.
- Accept the ePub file on the iPhone. Just click on “Accept” on the notification that entered. It will then be saved in your iPhone.
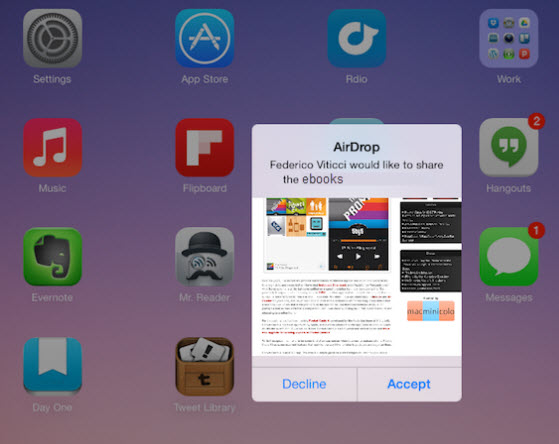
Note: When you use AirDrop to realize the transfer process between two apple devices, please make sure that you are using the same Apple ID.



Leave a Comment