
Music is a way to express feelings, thoughts and emotions. There are over 8 thousand musical genres existing in the world and you should definitely resonate with one of these. Along with the fast evolution of smart phones, more and more people tend to move music entertainment onto their mobiles instead of classic MP3 player. And as the most widely-used OS system, Android brings so much fun but also sets obstacles in music transfer.
Although Android Operation System has open source code which allows users putting whatever music they want onto it, wrong operation would make your efforts in vain. So check out the following methods below to operate in a right way.
Enjoy putting music on Android in three ways
- Transfer to SD card (Primitive Method)
- Transfer via USB cable (Recommended Method)
- Using on Google Play App (Complicated Method)
Transfer to SD card
The primitive way to put music on Android is to transfer data by using SD card.
First you should remove your SD card from your Android device. Generally, you can get your SD card by removing the back covering of your Android or by opening the SD card slot on either side of the phone.
Second, check your laptop or desktop to find whether it has SD card slot, if not, you could either look for a SD card reader or switch to the other method.
Then you should plug SD card into your computer or card reader. After the SD card is detected by the PC as a removable storage device, you can start to put all the tracks you want into it.
Once it’s done, re-plug your SD card into mobile and you can enjoy the music.
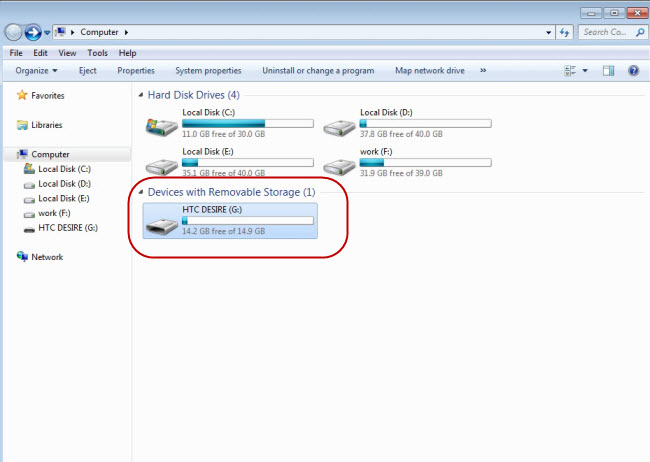
Transfer via USB cable (Best)
The second method is to put music on your Android via USB. Be aware of the connection mode of your Android, it would be quite different between MTP mode and default mode. And you could either transfer files directly via a USB cable or organize them more efficiently within a software.
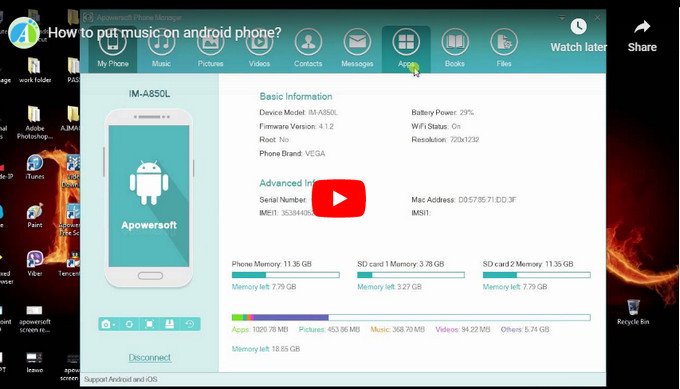
- MTP mode (media device). In this mode, your android will be connected as a portable device.Apowersoft Phone Manager is highly recommended here. It is a one-stop management tool for both Android and iOS users. It allows you to manage all the files like music, pictures, videos and etc on smartphone. It not only transfers music to Android via USB but also allows for WiFi-connection. Check out the steps below.
- Download the desktop version and install it.
- Connect the Android to PC via USB cable and wait till it is detected. Remember to open USB debug mode, it is a mode that allows data transferring between PC and Android. Want to get more information about how to open USB debug mode? Check out here.
- Launch the phone manager to make a connection between your Android and PC. On main interface, navigate to Music on top menu, then click “Add Music” button. Find the tracks you want to transfer. (You can select all the tracks by using “Ctrl + A”.) Click “Open” to load them into the transfer queue.
![Add music through manager]()
- Default mode (USB storage). In this mode, your android will be connected as a storage device.
- Connect your Android to your PC via USB cable.
- Wait until the PC detects your Android device. Open “My computer”, select the storage device to transfer your tracks.
![USB storage Mode]()
Using on Google Play App
Google Play is an Android market that allows Android users to store music, apps, movies and books to the Cloud. Here are steps to put music on Android by using Google play.
- Navigate to Google play through your PC browser. Download and install the Google Play Music Manager on it.
- Wait until the installation finishes, launch the Google Play Music Manager to upload all the tracks to the Cloud. It would take quite a while if you have many tracks.
- Install Google Play Music app on your Android, you can get it in the Google Play.
- After uploading all the music to the Cloud, you can open the Google Play Music app to sync the all tracks to your Android.
As you can see, all these three methods can help you put music on Android from computer. The first one is quite easy, even a child can transfer music to Android in this way. But it could be annoying for your to take out SD card to store music every time. Google Play can sync your music anywhere at anytime, but it has songs limitation and upload tons of tracks need a lot time. However, by using Apowersoft Phone Manager, it offers the best solutions for you to connect your Android to PC as well as transfer the tracks from PC to Android. Fast transferring speed via USB would save you lots of time. And move the files to your PC seems to be the safest way compare with upload files to the Cloud.




Leave a Comment