
One Plus 7 is a premium device with a beautiful and smooth design. It is known to have impressive features that make it very competitive to other Flagship phones from some of the big names like Samsung, iPhone and alike. One of the remarkable features of the phone is the richness of the screen resolution it provides. The QHD resolution can give an immersive viewing experience of videos and photos. Maximizing it though mirroring can definitely bring out the best on your phone. You can cast your device on your PC or TV to have a bigger screen. As an objective, we will mirror OnePlus 7 to TV to demonstrate the process of how to use each tool.
How to Mirror OnePlus 7 to TV
ApowerMirror
The first tool that you need to consider using is ApowerMirror. It is an app that can help you mirror your phone to a much bigger screen like a computer or TV or vise versa. In fact, you can directly download the app on your Smart/AndroidTV. This makes it easier for its users to mirror their devices to their TVs without a lengthy and complicated process. Meanwhile, to display OnePlus 7 on TV using this app, check out the steps below.

- Download and install the application on your phone and your TV using the download button below.
- After that, launch the app and make sure they are connected to the same Wi-Fi Network. (Only if you have multiple internet connections at home.)
- On your TV, choose “PINCODE” and memorize the code shown on the screen.
![get the pin]()
- Next, on your phone, enter the code shown on the screen of your TV. Once ente
red, mirroring will then begin.
Disclaimer: The first download button is for your phone and the other one is for your TV.
TIPS: You can also wirelessly connect via Wi-Fi or use a USB cable if you are going to mirror your phone to PC, or mirror PC to PC.
Chromecast
Chromecast is one of the best mainstream devices that has capitalized in streaming media devices with 1080p video. The tool released its third generation and enhanced both the speed and the video quality it produces Aside from that, it can run thousands of applications available and add videos to a queue for continuous viewing experience. So if you want to get started with Chromecast, here is a simple guide on how to cast OnePlus 7 phone to PC.

- Purchase the networking hardware online or from a physical store.
- Plug it into your HDMI cable slot
- Go to your phone and choose an app where you can cast. Play any video, click the “cast” button, and the TV will automatically recognize it. There is no need to download an app, just plug it in.
Screen Mirroring
Screen Mirroring by (Castto) is a third-party application that allows you to cast your phone screen. This tool offers protection to secure your personal data on your phone. It is easy and safe to use. However, you can only use it for a Miracast Enabled TV. Unlike ApowerMirror or Chromecast, they are exclusive. If you have one, you can check the steps below to see how you can mirror using this tool.

- Go to Play store and download the app. Make sure to connect your TV, and your phone to the same Wi-Fi connection.
- Launch the app and enable “Miracast Display” on your TV and your Phone.
- On your phone, enable the wireless display. Finally, the name of your TV will appear. Just click it, and the mirroring will start.
Conclusion
All of the tools mentioned above are helpful when you want to cast your phone screen to a bigger one for a more enjoyable viewing experience. Although they may seem entirely identical in functions, all three took a different approach to how the customer can use them. ApowerMirror is an independent third-party app, Chromecast is networking hardware device and lastly Miracast is an independent tool. It’s up for you to decide now how you want to cast. We hope to have helped inform you about casting and how these devices differ. If you have any questions or comments, please feel free to share below!

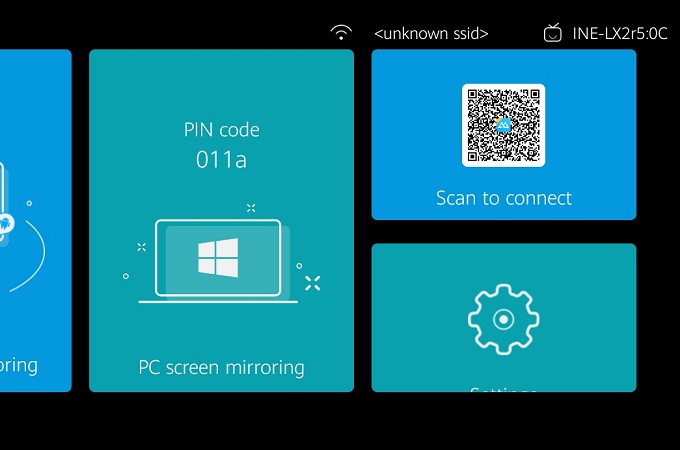

Leave a Comment