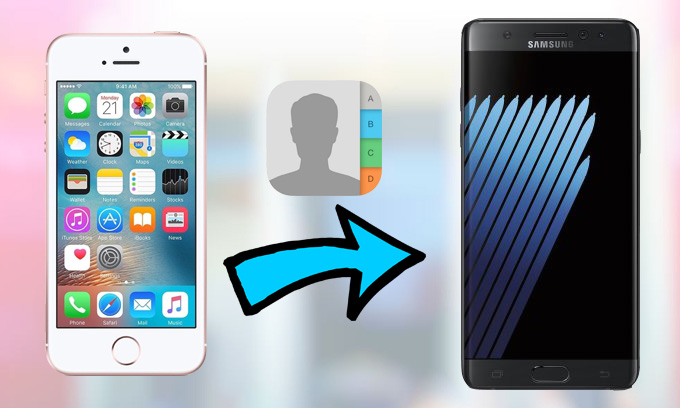
Scenarios for Transferring Contacts:
You are a long time iPhone user who has just decided to switch to Note 7 – the reasons include its larger screen and ability to receive stylus input. You haven’t used any mobile device other than iPhone and hence have no experience with Android. You now find yourself in something of a dilemma – how to transfer contacts from iPhone to Samsung Note , the former running on iOS and the latter, on Android OS?
You know the way to set up a Google account and transfer your data from iPhone to it and then download it from there to your Android device, but may prefer to have a more convenient one.
The answer to your predicament, fortunately, is that there are indeed simpler and more intuitive ways available for transferring iPhone contacts to Samsung Note 7. Also, you can use these methods to transfer contacts from iPhone to Samsung Note 4 and other versions.
How to Transfer Contacts from iPhone to Samsung Note?
Approach 1: Use Apowersoft Phone Manager
Here’s software that has been specifically developed to aid users in transferring data between devices running on various platforms: Apowersoft Phone Manager. Using this software, you can not only transfer contacts from iPhone to Samsung Note, but also manage, view, restore, backup, transfer all manners of tablet/mobile files such as photos, videos, messages, apps, call logs, bookmarks, etc. through your PC.
Here are some of the features which have made this software such a hit:
- Transfer all kinds of files from smartphones to PC and in reverse.
- Manage all types of common files such as photos, videos, music, contacts, SMS, etc.
- Back up data from your phone to your computer.
- Restore backed up files to mobile device.
- Screenshot smartphones through a single click on your PC.
Here is how you can transfer contacts from iPhone to Samsung Galaxy Note using this software:
1
Install Apowersoft Phone Manager:
Install the software on your computer after downloading it from Apowersoft’s website.
2
Connect Your Phone to PC:
For Android:
You can connect your phone to your PC through either Wi-Fi or a USB cable.
To connect through USB, you should go to “Settings” on your phone, find “Developer options” and then turn on USB debugging.
A connection over Wi-Fi requires you to install the Phone Manager App on your phone before you can connect phone to PC. Once done, you can enable the connection between your PC and phone by entering a verification code or scanning a QR code.
For iOS:
You can connect your iPhone to the computer via a USB cable. In order to ensure a successful connection always, click “Trust” button when you receive a popup on your iPhone.

Note: Opening this software for the first time will cause a pop-up for you to install driver. Be patient as the driver gets installed.
3
Transferring Contacts:
Access the “Contacts” panel and use the “Export” option to save your contacts from your iPhone to your computer. Next, disconnect the iPhone and connect your Android device, and by using the “Import” feature, you can transfer the saved iPhone contacts to it.

Approach 2: Use Phone Transfer
Phone Transfer has been specifically designed to transfer multiple files e.g. photos, music, videos, call logs, contacts, media files, etc. between mobile devices.
Here are its highlighted features:
- Transfer all sorts of phone data.
- Sync contact information to and from PC as well as between two mobile devices running on different platforms.
- Compatible with all major smartphone manufacturers e.g. Samsung, Sony, HTC, Apple etc. (amounting to over 2000 phone models)
- Extremely easy to use and does not degrade quality of media files.
This iPhone to Samsung Note Transfer of contacts is a simple matter of connecting both devices to your PC with the Phone Transfer running on it. Check “Contacts” in the “Select content to copy” section and make sure that the source and destination phones are in their proper sections. Click on “Start Transfer” and wait for the process to complete.

Tips: If you do not want to transfer files through PC, Apowersoft Phone Transfer might suit you. It is free and easy to use. You just need to download the app on your phones, make your phones in the same Wi-Fi, tap the lower right button on the screen and then connect two mobiles via “Radar” or “Scan”. You can go to each section and select items to transfer.
Comparison
Here is a feature by feature comparison for the methods as described above which will help you decide the one to opt for.
a. Efficiency
As Phone Transfer can directly transfer contacts between iPhone and Note, while the other method would require you to store iPhone contacts on your PC as an intermediate step.
b. Operation
Again, without the intermediate step, the process of transferring iPhone contacts to Samsung Note is extremely streamlined in the second method. All you need to do is connecting devices, selecting “Contacts” and starting copying. The first method requires you to connect iPhone, copy its contacts to your PC, then disconnect it and connect the Note and then copy iPhone contacts from your PC to the Note.
c. Function
Both ways can transfer contacts as well as other data between phones. But the former one is more powerful since it can back up and manage your phone files.


Leave a Comment