
Many PDF documents have pictures inserted, so how do you use ApowerPDF to delete and add pictures? Please refer to the detailed operational steps in the article.
Guides on Editing Images with ApowerPDF
Add Image
- To add a picture to a PDF file, just click “Edit”, then select “Add Image” in the function bar on the right, and then select the picture in the local folder to add it to the PDF page.
![add]()
- Then resize the picture appropriately by dragging the mouse on the edge of the picture and place it in the appropriate position.
![resize]()
Delete Image
If you need to delete the picture, place the mouse on it, right-click and select the Delete option.

Layer / rotate / replace / crop / flip image
- Layer: If you want to place the text on top of the image, select the image, then right-click and select “Send Back” to place the image at the bottom of the text. If you want to place the picture on the text, right-click and select “Bring to Front”, the picture will be displayed over the text.
![layer]()
- Rotate the picture: If you want to change the direction of the picture, right-click the picture, and select “Rotate Clockwise” or “Rotate Counterclockwise” to rotate accordingly.
![rotate]()
- Replace picture: Right click to select “Replace Image”, select the picture in the computer folder, you can replace the selected picture.
- Crop: Right-click the picture, select “Crop”, move the mouse to the picture frame, and drag the mouse to crop the picture.
- Flip: Right-click and select “Flip Horizontally” or “Flip Vertically”.
![flip]()


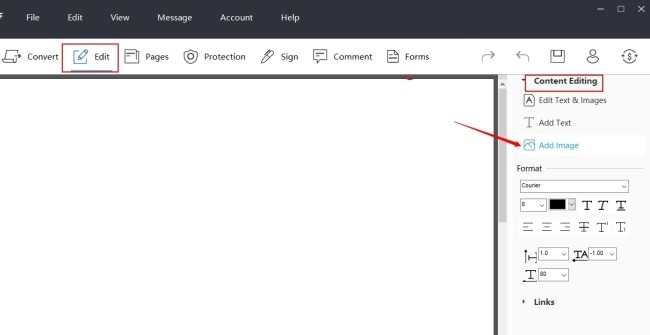
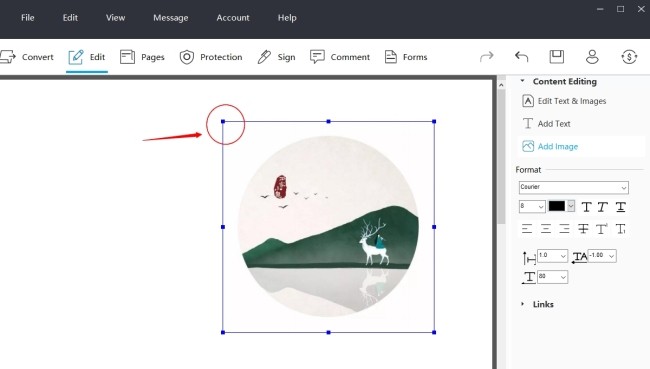
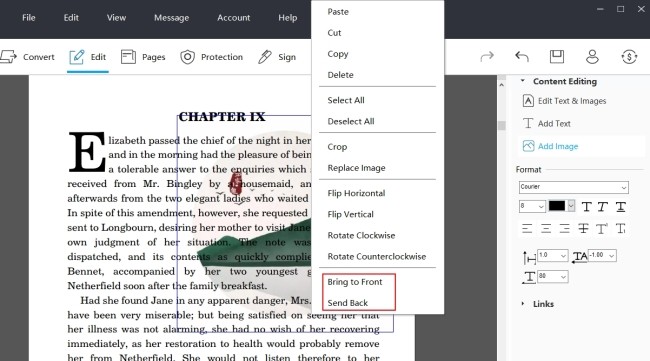
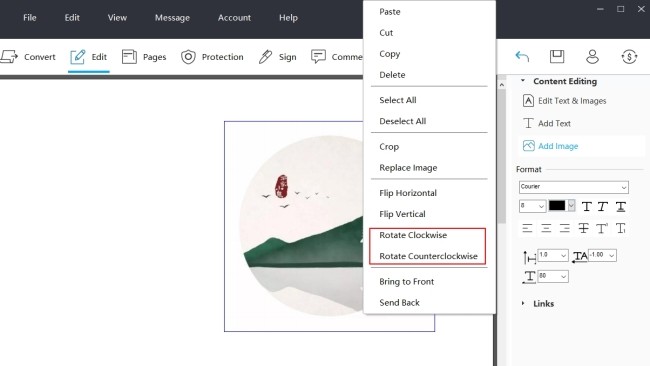
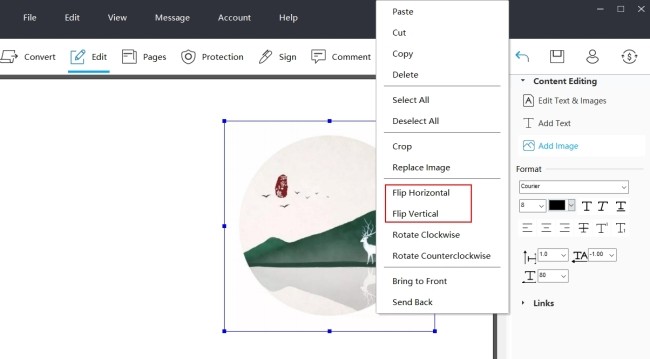
Leave a Comment