
Many people are far less familiar with PDF files than Word, and do not know how to edit PDFs like a Word file, so this article can help you better understand how to edit PDFs simply and quickly.
Guide to Edit Text with ApowerPDF
Edit Text
Editing text mainly includes: modify text content, enter new text, modify font, color, size, layout, etc.
- In the software user interface, select “Edit” in the toolbar, and then click “Edit Text & Images” under the “content editing” in the right column.
![content editing]()
- Different from Word, when editing text in PDF, there is a frame around it. Apart from that, you can edit the text content in the frame arbitrarily just as with Word.
![text box]()
- Click the format at the bottom right to modify the font, text color, size, etc.
![font]()
- In addition to editing text, you can also adjust the position of the text. You can adjust the position of the entire text whether it is left-aligned, centered, or right-aligned.
![position]()
The above are some basic text content editing features. In addition to editing text, you can add text as well.
Add Text
The difference between adding text and editing text is that adding text can be done freely outside the text box of the PDF file. It is not limited by the text box and is more flexible.
- Select “Edit” in the toolbar above the software, then click “Add Text” in the function bar on the right.
![add text]()
- You can then add text outside the PDF text box.
![text feasible]()
Note: If you want to add text a of certain font or color, you need to place the text box first, set the fonts, and then type the text.
Summary
The above two options are the main ways to edit PDF text. In fact, it is very simple. It is very similar to Word. However, you need to pay attention to the text boxes in PDF.


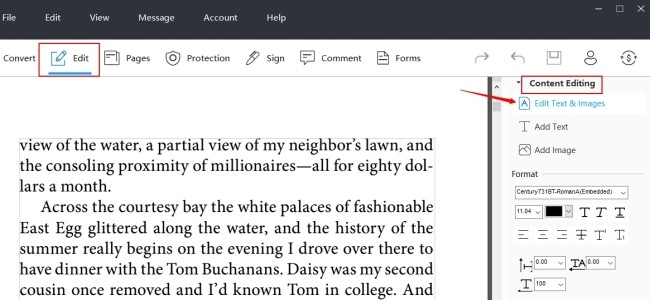
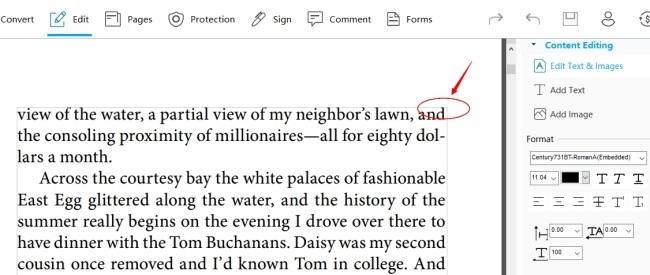
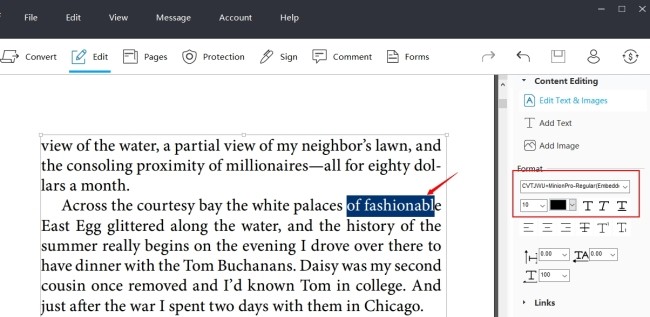
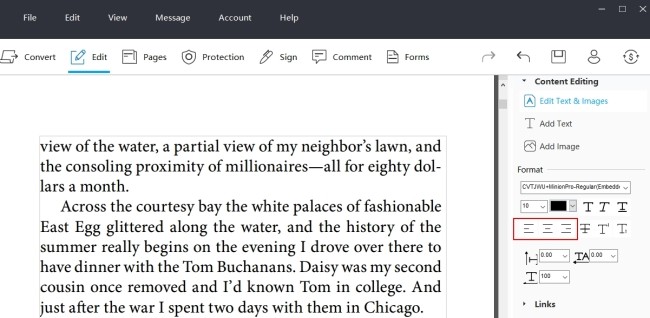

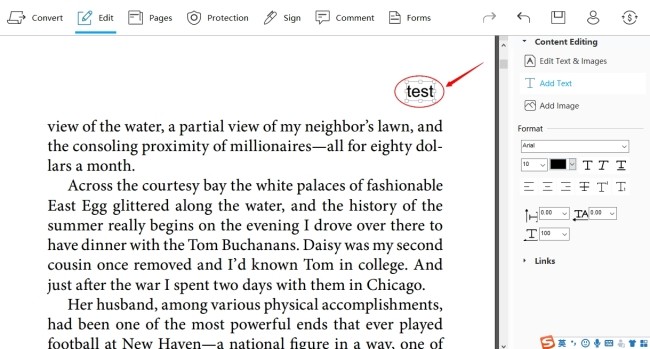
Leave a Comment