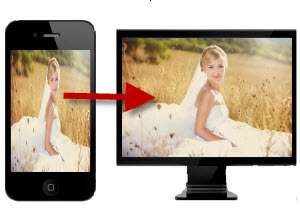
Bored by the default desktop background of your computer? Tired of seeing the same green meadow and blue sky every time you open your computer? You really need to change it right now. It is said that if your desktop background is the picture you like, it is helpful in lifting your spirits and improving work efficiency. Then, how to change desktop background to the pictures you favor? Here, I would like to share with you two simple ways to do this according to different needs.
Easy Ways to Change Desktop Background
1. Set pictures in computer as desktop background
2. Set photos in phone as desktop background
Your desktop background is like the face of your computer. It is undoubted that you want it to be pretty and amiable. Now, as long as you follow the guidance in this article, you can be the plastic surgeon of your computer, changing its face to whatever you want.
Situation One: Change desktop background to pictures in computer
If you have some terrific pictures stored in your computer, and you want to set them as your desktop background, please follow the steps below.
- Tap the right button of your mouse in the open space of the computer screen. Press “Personalize” which is at the end of the column. Click “Desktop Background” at the bottom of the interface.
- Choose the picture you want to set as your desktop background. If the picture you want to make use of is not in this category, you can click “Picture location” or “Browse…” to find the folder where the picture is stored in.
- Below the pictures, you will see “Picture position” by which you can adjust the picture to the status you want.
- Click “Save changes”.
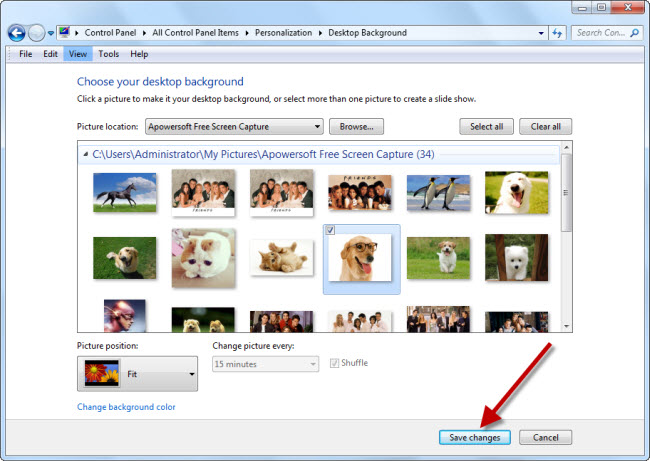
In this way, you are able to easily change desktop background to the pictures you admire. Also, when you are viewing the pictures stored in the computer, you can just right-click one, and choose “Set as desktop background”. Very convenient!
Situation Two: Change desktop background to photos in phone
After you went travelling to a stunning place and took a lot of fascinating pictures with your mobile phone, you probably want to set them as your desktop background so you can appreciate them every time you open your computer. When you get married or have a child, perhaps you would like to change your boring desktop background to photos of your beloved spouse or little cute baby in your phone so as to see them every day. Or if your friends send you some wonderful pictures through phone, you are likely to use them as your desktop background. In order to achieve it, all you need to do is to stick to the simple guidance below.
1
Install a convenient tool.
Apowersoft Phone Manager is one of the most popular applications in managing mobile devices on computer, which is perfectly compatible with both iOS and Android systems. Its main functions include transferring data from phone to computer and vice versa, managing all the files in the phone, backup and restoring data with one click and so on. In this situation, the software is surely an efficient tool to change desktop background easily.
Now, download and install it on PC. It won’t take long.
2
Launch the software. Connect your phone to computer via USB cable. Remember to tap “Trust” button when a dialog pops up in your phone.
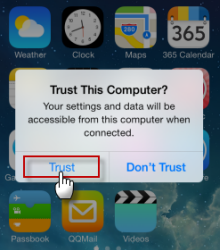
3
Enter the main interface of the application. Press “Pictures” icon. Below the column, you will see all the pictures in your phone. Choose one that you want to use to be the desktop wallpaper. Then click “Desktop background” button.
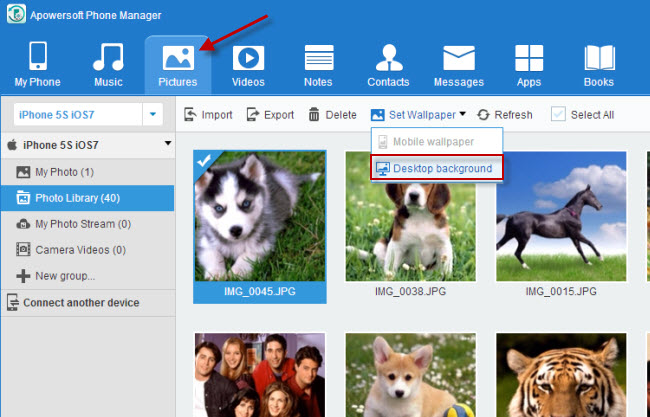
Instantly, you will see that your desktop background changes to the photo you picked. Thereafter, you are able to enjoy these gorgeous pictures on your computer. With this powerful and easy-operated application in hand, you will no longer need to worry about how to set desktop background.
Here is a video that shows detailed steps to set photos in your phone as desktop background.
Tips 1. Actually, the introduction above mainly applies to iPhones. For Android mobile phones, the process is quite similar except for the following points:
- You can connect your Android mobile phones to PC with more versatile ways, including using USB cable, scanning QR code and entering verification code.
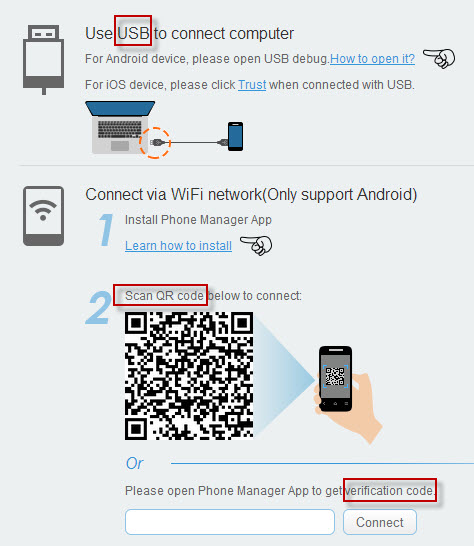
- For Android users, instead of tapping “Trust”, you need to turn on USB debugging mode. And when a window pops up in your phone that says “Allow USB debugging?”, make sure to press “OK” button so that the computer can read your phone data.
- Apart from setting photos as your desktop background, you can also set them as your mobile wallpaper, which is much simpler than doing it on your phone.
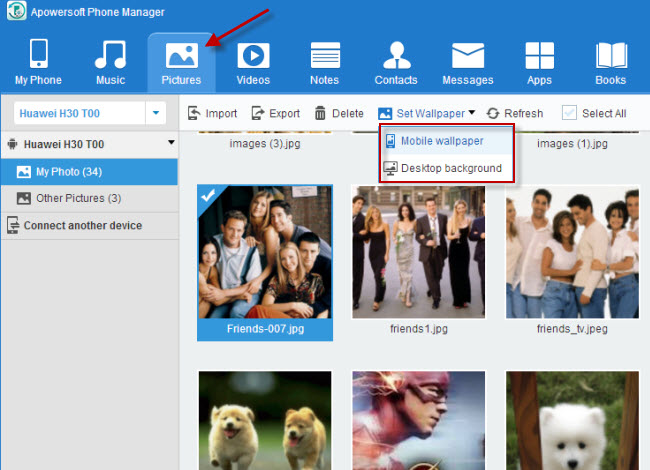
Tips 2. Besides the mainstream functions like importing, exporting and deleting pictures, setting photos as desktop background or phone wallpaper, there is one powerful feature that other third-party phone management applications do not have, which is previewing pictures. Moreover, while you are previewing photos, you have many options to make your viewing experience better, such as zoom in/out, display in full screen, rotate left/right, and play automatically according to the time interval you set.
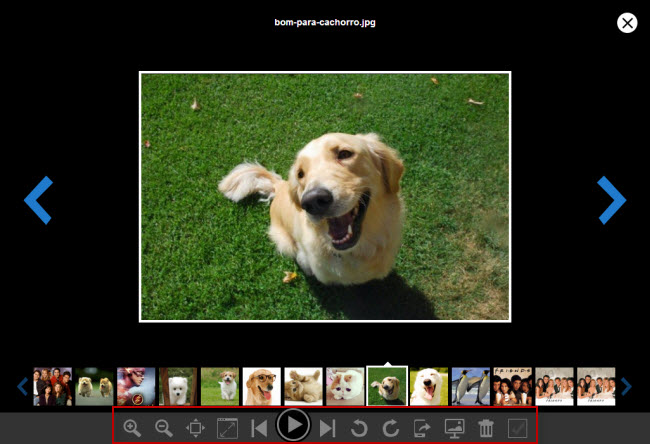



Leave a Comment