
A Chromebook is a laptop that runs on Google’s Chrome OS rather than Windows 10 or macOS. Recently, Google presented the capability to run Android apps on supported Chrome OS devices wherein users can mirror Android screen to Chromebook. With this new feature, you are now able to project images, gameplay, and videos to a larger screen which can come in handy in many different situations. If you are looking for the best ways to mirror Android to Chromebook, check out the tools listed below.
How to Mirror Android to Chromebook
Vysor
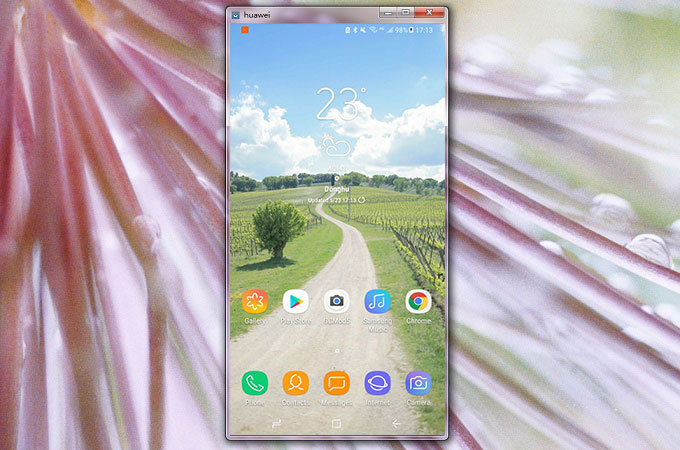
You can cast Android to Chromebook by using Vysor, it is an extension of Google Chrome browser wherein you can take over your Android from your Chromebook using the mouse and keyboard without rooting it. It offers both free paid version. In the free version, you can only mirror at a very limited resolution for the screen while the screen resolution is higher in the paid version, which can run in full-screen scale, drag and drop files, and connect via wireless network. To cast your Android to your Chromebook using this application, follow the steps below.
- Download and install Vysor on your Chromebook.
- Allow the USB debugging for your Chromebook to have an access to your Android phone, the Vysor app will be shown on the chrome app interface. Open it.
- Tap the “View” button at the right side of the name of your Android to start installing the application on your phone.
- Your Android is now mirrored onto your Chromebook.
Reflector 3

Another program which can help you to display Android to Chromebook is Reflector 3. It is the third and most solid version of reflector which includes an improved user experience, new features, and advances in performance. This version supports connections from Miracast, Google Cast, and AirPlay. Along with the new features, this application is modified with a new interface that allows you to mirror Android screen to Chromebook easier than its former versions. To start mirroring your Android to your Chromebook, read the following steps.
- Download and launch the application on your computer and Android phone.
- Connect both devices to the same Wi-Fi network.
- On our Android device, open the “Menu” on the top left of the screen.
- Tap on “Cast Screen / Audio”. Then tap the name of your Chromebook to cast your Android device to your computer.
AllCast

AllCast is a media streaming application that enables you to stream photos, music, and videos from your mobile device to an Apple TV, Xbox, FireTV or smart TV. Moreover, this application lets you run Android on Chromebook or any device that can support full Chrome. Both the free and premium versions work well. However, the free version limits the length of the video you watch and displays ads. To use AllCast on Chrome, simply follow the steps given below.
- Download and Install AllCast from the Chrome Web Store for your ChromeBook and to your Android phone from Google Play Store.
- Using your phone, first open the app and then select your Chrome browser as a receiver and start streaming.
Conclusion:
These tools can all help you cast your Android phone to a Chromebook. These tools are the easiest and fastest ways to connect your device to your PC or vice-versa hassle-free. With highlighted features and a friendlier-user interface, screen mirroring has never been this easy.


Leave a Comment