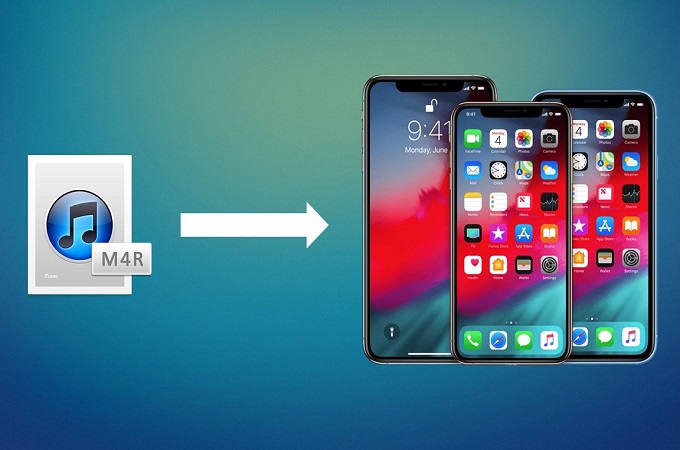
Like some other mobile devices, iPhones have standard ringtones that can be used to notify users for incoming phone calls, text messages or emails. However, those default ringtones are so limited and nearly all of them are in boring and rigid melody. Many people would like to create their favorite music tracks to demonstrate their distinguished characters as their iPhone ringtone. Considering that iPhone only supports ringtone in M4R, you can transfer ringtones to iPhone from your computer using the techniques listed below.
Solutions for Transferring Ringtone to iPhone
ApowerManager
When it comes to transferring a ringtone to iPhone, it is suggested to use a comprehensive management program like ApowerManager. It is made to help both iOS and Android users arrange their files efficiently. Once your iPhone has connected with this tool, all files of the iPhone would be well organized into different columns on the control panel. Besides, you can import and export ringtones between computer and iPhone without ease. To learn how to transfer ringtone to iPhone using ApowerManager, you can follow the steps below:
- Download the application from the button below and install it on your computer.
- Launch the software and connect your iPhone to the computer. Note that you need to tap the “Trust” button in your iPhone so that the tool will automatically detect it easily.
- Once connected, click the “Manage” button on the main interface, then select the “Music” tab located at the left side. Or you can enter the “Music” option from the main interface directly.
![move ringtones to iPhone]()
- From its dropdown, select the “Ringtones” tab then click “Import” button at the top side of the interface. Another dropdown menu will be shown and choose whether to import a file or a folder. Afterwards, select the ringtone file you wish to transfer then click “Open”.
![import ringtones to iPhone]()
- Once done, disconnect your iPhone from computer by clicking “Disconnect” button. And now you can set the transferred file as your ringtone.
iTunes
Aside from using a third party tool to solve this issue, you can also make use of iTunes in transferring ringtone to iPhone. This is actually a common but a little confusing way to transfer files to iPhone. Because there are many notification windows popping up for confirmation, which might make you feel in chaos. To get a more clear idea of the complex process, here is how to sync ringtone to iPhone with iTunes:
- Launch iTunes and connect your iPhone to the computer. Note that you need to have your iTunes account logged in ahead.
- Click on the iPhone icon found on the left side of the iTunes, then click the “Sync” button on the bottom right part of it.
- Lastly, drag the ringtone onto the iPhone and then it will be saved in your iPhone. Disconnect your iPhone from computer, and now you can set your own special ringtone.
To sum up, these two methods are both helpful on transferring ringtone to iPhone. However, the first method seems to be more convenient and easier to utilize for its handy way to import files to your phone without any Apple accounts. While iTunes seems a little sophisticated especially for those aged persons and those who are not tech-savvy.
Tips on How to Get M4R Ringtone
Now that you know how to transfer ringtone from iPhone to PC or vice versa, it is the right time for you to know how to get a M4R file. As mentioned above, if you want to change a desirable ringtone for iPhone, it is necessary for you to obtain a M4R audio file before the transition. That being said, when you get a MP3 or MP4 music track, you need to convert it to M4R with the assistance of a powerful converter just like Apowersoft Video Converter Studio. To use it to make M4R ringtones, follow the guidance below.
- Simply download, install, launch the application from your PC.
- Click on “Add Files” to select the file for conversion.
![convert to M4R]()
- Choose the output format by clicking to expand “Profile” – “Audio” – “M4R”.
![make M4R ringtones]()
- Lastly, click the “Convert” button to start conversion. All you need to do is to wait for the conversion to be finished and be saved in your computer.
After that, it is possible for you to transfer ringtones to iPhone using the solution given above without hassle.
This tool is a desktop program especially made for the purpose of easily converting any file into any format that you want in a fast speed. In addition, it also allows you to convert multiple files at the same time, which saves many troubles. So in case you want to convert more than one file for you to use as your iPhone ringtone, this is definitely a good choice.


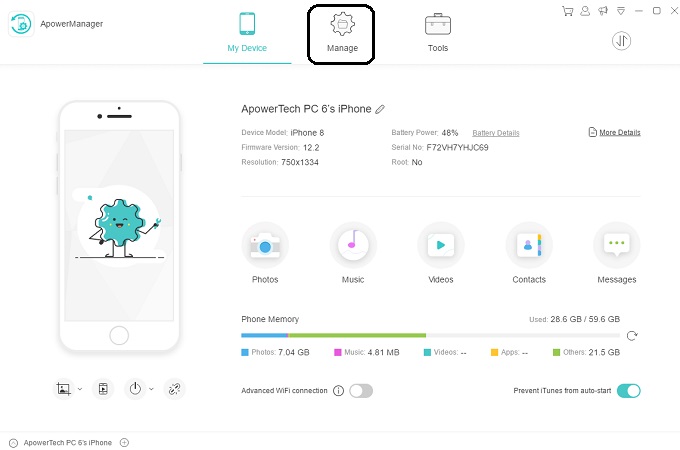


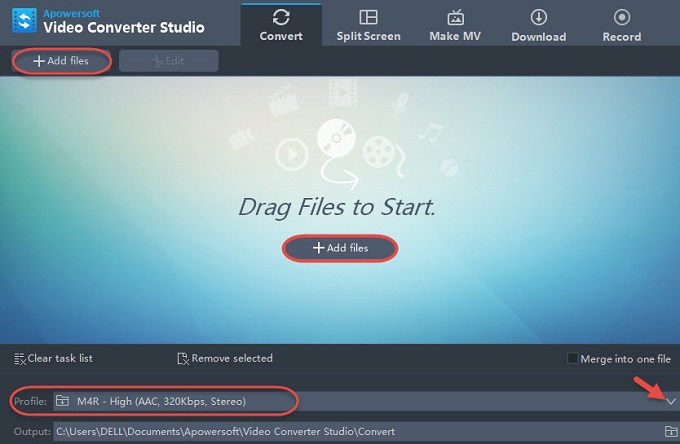


Leave a Comment