
PDF (portable document format) as a document file format is widely applied to different fields for its big convenience in reading and editing. In business, lots of files are saved and transferred in PDF format. Not only for it looks clear as the way it is printed, but also for it can be viewed on different devices, such as PCs, smartphones and tablets. There are many Apple users they prefer viewing PDF files on iPad or iPhone, but they often feel frustrated when they need to transfer PDF to iPad/iPhone. Luckily, here are methods you can use to transfer your PDF files.
An Efficient Way to Transfer PDF to iPad/iPhone
ApowerManager is one of the best mobile management software available on the market right now. This program is also famous for its powerful utility in managing other mobile or tablet files such as messages, contacts, apps, bookmarks, call logs, wallpapers, songs and videos. It allows you to manage, transfer, view, restore and backup files with little efforts. Apowersoft Phone Manager receives special fame for its ability to transfer PDF files on iPhone or iPad. With a few clicks, you can import PDF files from PC or other devices to iPad/iPhone. There are two situations where you transfer PDF to iPad/iPhone but view it on different apps.
In order to have a clear idea of how to transfer PDF to iPad/iPhone, you can watch this demon for reference.
Situation one – View PDF on iBooks
If the iPad or iPhone users have installed iBooks on iPad, they can receive PDF by mail and then open PDF files on iBooks. However, not every PDF file is sent through E-mails and there are many cases where we need to transfer PDF directly to iPad for viewing. Luckily, Apowersoft Phone Manager makes it very easy:
- Download this application on PC and then launch it.
- Connect your iPad or iPhone to PC through USB cable and click “Trust” Button.
- After successful connection, click “Books” icon, under which hit “Import” to add PDF to iPad /iPhone from computer.
- Back to iPad or iPhone, you can view PDF documents on iBooks.
Although the Apple iOS devices support viewing PDF files through iBooks application, iBooks often has lots of limitations on PDF, for example, it fails to edit PDF files. Then you will wonder if there are better methods you can use to quickly transfer PDF to iOS devices and then read and edit PDF documents. Yes, the following two methods will make you easily view and edit PDF documents on iPad or iPhone.
Situation two – View and Edit PDF on Adobe Reader
This program saves your much effort to view PDF files, because without an iBooks app on the iOS devices, users can also view PDF files on iPad or iPhone with other apps like Adobe Reader. To know how to put PDF on iPad/iPhone, you can follow a few steps below:
- Open this program and connect iPad/iPhone to computer.
- Enter the main interface and hit “App” button. Click “Install” button to install Adobe Reader on your iPad or iPhone.
- After installation, double click the icon “Adobe Reader” to locate Documents category. On the right hand transfer PDF files to iPad/iPhone by clicking “Import”. Back to iPad or iPhone, you can view PDF documents on Adobe Reader. If you have installed so many apps, you can use the Search Bar at the top-right corner to locate the wanted app files.
- Back to “My Phone”, tap on “Disconnect” to disconnect your iPad or iPhone to computer.
Good news: if you want to delete useless PDF files or backup some important ones on computer, you can do it under “Documents” by tapping “Delete” or “Export” respectively. In order to make a good categorization, it also offers an option to set “New folder” and all file format will be saved with its corresponding icons, so that you can easily recognize different files.
Apowersoft Phone Manager also receives users’ popularity for its full compatibilities with operating systems – iOS and Android. Without worry about spyware or malware, you can safely make one stop management of your iPhone or iPad.
iTunes – A Traditional Way on How to Put PDF to iPad/iPhone
If you don’t want to install Adobe Reader on iPad or iPhone, you could transfer PDF to iOS devices with iTunes. Before starting, make sure that you have the latest version of iTunes running on your computer and all the necessary drivers should be installed as well.
- Open iTunes and go to “Edit > Preferences > Devices > Prevent iPods, iPhones and iPads from syncing automatically”.
- Connect your iPad or iPhone to PC using the supplied USB cable. iTunes will recognize your iPad or iPhone and shows the icon of it at the upper right corner.
- Hit “File > Add File to Library” at the upper left corner, and then select the PDF files on the computer.
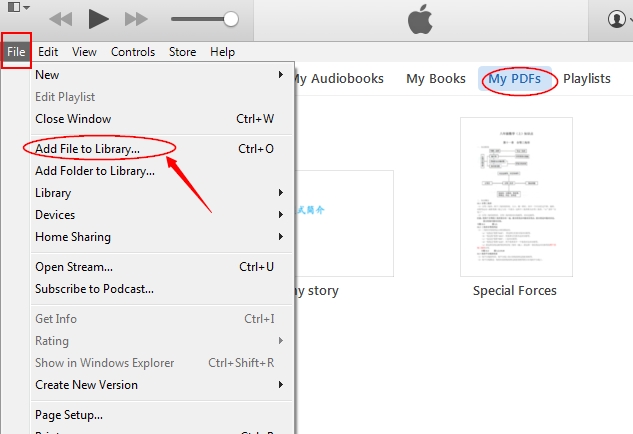
- After importing the PDF files to the library, you need to click the icon of your iPad, and choose “Books” under “Summary” panel. Click “Sync Books > Selected books” and then tick the PDF files you want to transfer and finally click “Sync” in the lower right corner.
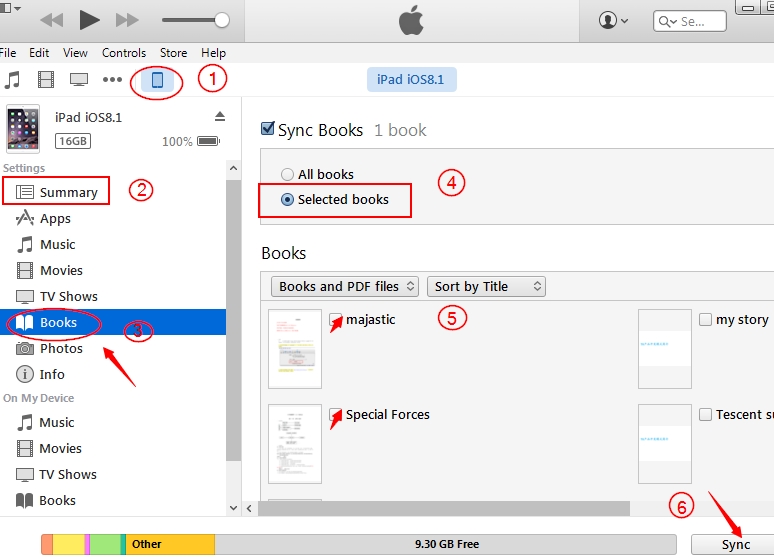
iTunes will start syncing the PDF files into your iPad. After that, you will find the PDF files on the iBooks of your iPad. Hope you can know how to download PDF to iPad or iPhone with the above explanations.
Cons: One defect many users often complain is that iTunes often pops out many options boxes. If you mistakenly choose one, it may result in loss of data. Besides, there are so many processes before you succeed transferring PDF files to iPad or iPhone.
The above two methods are popular ways available on the internet on how to put PDF on iPad/iPhone. Take all aspects into consideration, Apowersoft Phone Manager would be a better choice in adding PDF to iPad or iPhone, not just for it can easily transfer PDF files to iPad, but for it can also install Adobe Reader to read and view PDF files.






Leave a Comment