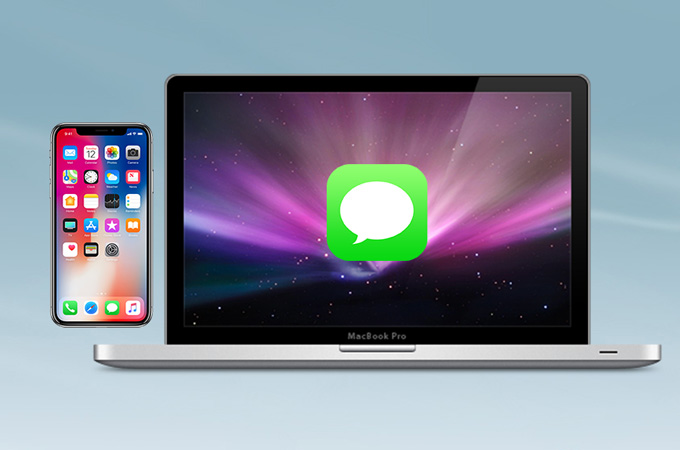
iMessage is an instant messaging software developed by Apple. It allows you to send and receive text messages, videos, and photos. On top of that, it has another function which you will surely like. Thanks to Apple’s Continuity feature, you can now sync iMessage between iPhone and Mac, which means you can have conversations all across your iDevices. However, other users found that the iMessages sent from iPhone are not being synced onto Mac, and vice versa. This problem is due to a communication issue between iPhone and Mac. So we’ll look at some various methods to help you solve this issue. You may refer to the solutions below for detailed instructions.
How to Fix Messages Not Syncing between iPhone and Mac
Solutions to Messages Not Syncing between iPhone and Mac
If you cannot send and receive messages from either your iPhone and Mac, there must be something wrong with the communication in Apple’s Continuity feature. To solve this issue, you have to ensure that all your devices have enabled phone number and emails as ways to send and receive messages. Also, you have to make sure that all devices are using the same Apple ID. After following these steps, you should be able to solve Messages not syncing between iPhone and Mac. Here’s exactly how it is done.
- Navigate to your iPhone settings, scroll up to see “Messages” and tap on it.
- Next, tap on “Send and Receive”. From there you’ll see your Apple ID. You have to take note of it as you need to make sure that it’s the same Apple ID you are using on your Mac. You will also see all of your phone numbers along with emails which you are using for messages.
![find apple id on iphone]()
- Check or uncheck them depending on whether you want to use them for sending and receiving messages or not.
- Now on your Mac, open the Messages app. Click “Messages” at the upper left corner and then choose “Preferences”. Click on “Accounts”. From this interface, select all the emails and phone numbers you want to be associated with iMessage.
![sync imessage by associating accounts]()
- After these steps, you may need to restart Messages. Simply go to Settings on your iPhone and then toggle iMessage to OFF. Then, toggle the switch again to turn it ON.
How to Sync Messages from iPhone to Mac
1. ApowerManager
In case iMessage not syncing between Mac and iPhone still, you may sync your messages from or to Mac using ApowerManager. It is a well-known data transfer utility, which supports various files including iMessages, text messages, contacts, music, etc. With just a few simple clicks, you will be able to sync your iMessage onto your computer using this tool. It transfers files to PC in an instant and retains the original quality of the data. Aside from that, you can use this tool to backup your device either from Mac or Windows PC. Therefore, if you lost files for some reason, you can still get them back. Now let’s see how to sync messages from your iPhone to Mac.
- Download the program on your computer and install.
- Get its mobile version from the App Store on your iPhone. Then launch the app on both devices.
- After that, use a USB cable to connect your iPhone to Mac. When a prompt appears, click on “Trust” to build connection.
- Go to “Manage” tab and select “Messages” from the sidebar menu.
- Next, select all of the messages you want to transfer and then click on the “Export” button at the top of the interface. You should see your messages on Mac after following the above steps.
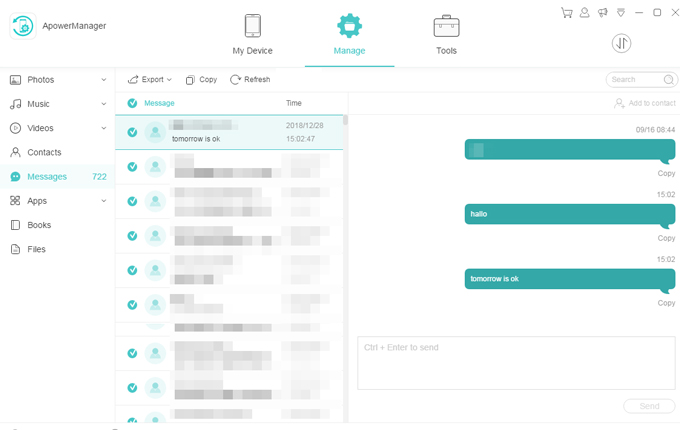
2. EaseUS MobiMover
Another tool to solve issues regarding iMessage not syncing between iPhone and Mac is MobiMover by EaseUS. Similarly, it allows you to transfer data from your iOS device to Mac and Mac to iPhone. This is ideal if you want to move data like messages, contacts, notes, and calendars from your old iPhone to new one. Moreover, this comes with a user-friendly interface that even a beginner can use to sync contacts from iPhone to Mac. So read on for the step-by-step procedure on how to sync iMessage using this program.
- Download and install the desktop program on your Mac.
- Launch it and link your device to Mac using a lightning cable. A notification then will appear on your iPhone asking to trust the computer. Simply click on “Trust” to proceed.
- Once connected, select the “iDevice to Mac” option from the main interface.
![select idevice to mac option]()
- Then, choose “More” and put a check mark on Messages.
- Finally, click the “Transfer” button to begin copying messages from your iPhone to Mac. Once done, you should see the messages exported on your Mac.
![transfer messages from iphone to mac using mobimover]()
Conclusion
Thanks to the Apple’s Continuity feature we are able to send and receive messages across iDevices like iPhone, iPad, and Mac. However, if you ever encountered the problem that your messages don’t appear on either your Mac or iOS device, you can try to fix it using the above-mentioned ways.



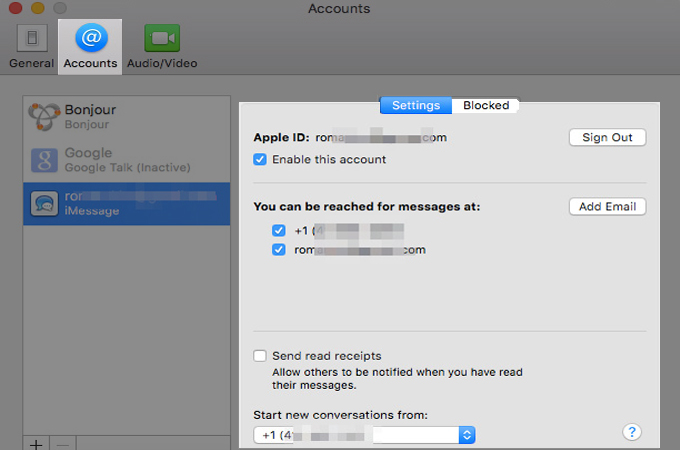
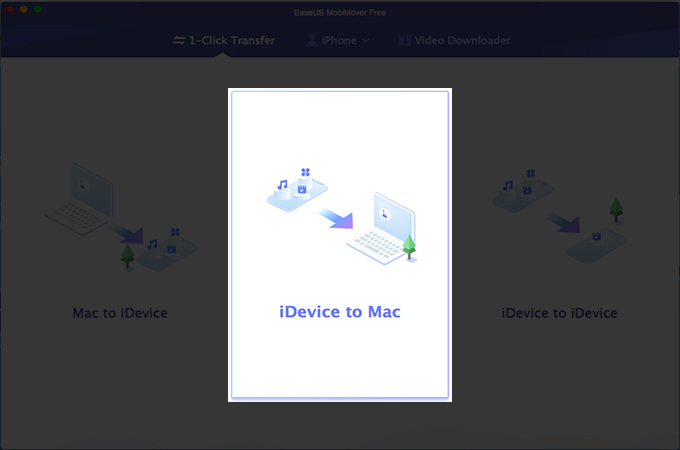


Leave a Comment