Two Ways to Remove PDF Background
Using ApowerPDF
If you want to remove unwanted background images from your PDF document easily, then this is the right program for you. This PDF background remover provides you with all of the necessary functions that you might need in order to manage your PDF file.
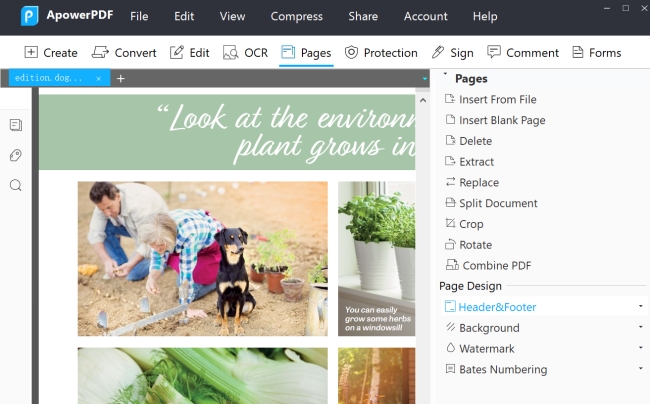
Aside from that, it is important to mention the program’s capability to delete background images embedded in your PDF file. By using it, you can easily get rid of any images with just a few clicks. Here’s how to remove PDF background image with this program.
- Install this program by getting it from the download button below.
- Once installed, open the PDF file that you want to work on by clicking on “Open files” or drag the file directly into your tool’s interface.
- When the file is loaded completely, click on “Pages” from the top menu and additional list of functions will be displayed on the right side of the app.
- Look for “Background” under “Page and Design”, click on the drop-down menu and choose “Remove”. The background image will disappear instantly.
![Remove PDF Background with ApowerPDF]()
- To save the changes made, go to “File” and then “Save as”, look for your preferred disk location and then save it.
Tips: You may encounter the situation that ApowerPDF says that there is no background found, that is because the PDF you added is a scanned document or created from image, which ApowerPDF cannot detect or remove background from PDF. What’s more, if you add an image a background via “Edit Text & Images”, ApowerPDF and other PDF editors cannot detect it as background either.
On the other hand, if you like to add or update a background image, then you can also do it via this program. Instead of choosing “Remove” from the drop-down menu, select “Add” to insert application or “Update” to replace the image with another one.
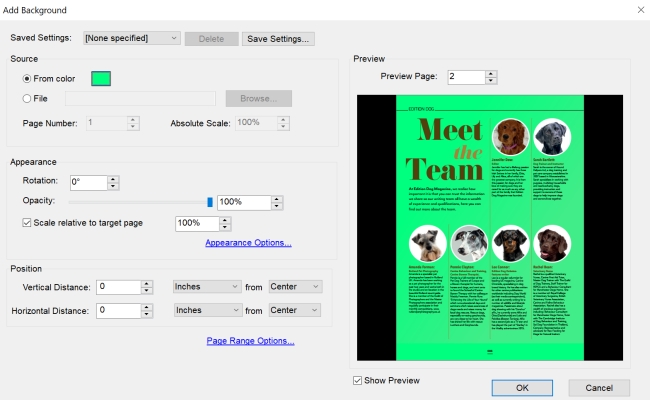
Other useful features of ApowerPDF:
- Add and remove PDF watermark.
- Merge multiple files into one.
- Split PDF documents.
- Compress PDF documents.
- Protect PDF documents and sign PDF files.
- Edit and create PDF documents, as well as PDF forms.
Using Google Drive
Another PDF background remover that you can use to extract the background image on your PDF is through Google Drive. Many of us know that it is free cloud storage that can handle various documents like PDF files, Word docs, Excel and images as well. But aside from these, Google Drive also has the capability to erase any PDF background pictures leaving you a clean PDF that you can also edit. The process is simple and easy to do, just follow these steps.
- Log into your Google Drive account.
- Once you log in successfully, upload the PDF file that you need to work.
- When it is uploaded completely, right click on the PDF file and from the pop-up menu choose “Open With” and then hit “Google Docs”.
![remove background with Google Docs]()
- Wait a moment and your PDF file will be opened on Google Docs and this time the background image was removed instantly, plus all of the texts are now editable.
This is a decent method to remove background in PDF online for free, however, all of the images within the PDF will vanish and all of the text will be converted into editable one. So the structure and the look of the PDF file will be altered a little bit, it is still worth using.
These are the easiest ways which can help you. Furthermore, if you prefer to use Adobe Acrobat for this task then you may do it so. However, as Adobe Acrobat is quite costly, especially if you’ll only use the program to remove background image, the applications above are more preferred to be used for getting rid of background image on any PDF. Especially ApowerPDF, it can remove just background color or image added to all pages with one click.





Leave a Comment