I have saved a lot of important SMS on my iPhone. I am much eager to know how to save or print SMS from iPhone on PC for storage. I have been searching for the ways for a long time on the websites, but I got frustrated. Can you help me to solve this tough problem? Thanks very much.
Hi, there. Don’t worry. You have come to the right place. There are 4 workarounds which are available to work out the task of how to print iPhone SMS. All you need to do is follow the process in the below passages.
4 solutions to print text messages from iPhone
Solution 1: Print iPhone messages with Apowersoft Free Online iPhone/iPad/iPod Transfer
Using Apowersoft Free Online iPhone Transfer, you can not only print several text messages at a time, but also backup them on your computer.
Steps you can refer to:
1
Connect your iPhone to computer with the USB cable which comes with your device. Click “Launch Application” button and wait for loading this service. It will detect your iPhone automatically and display it in the primary window.
2
Go to click “Information” button on the left column and “Messages” tab on the top. Select the text messages and click “Export” button to save them as CSV files. Now you can print them out via the printer connected to your computer or other available one.
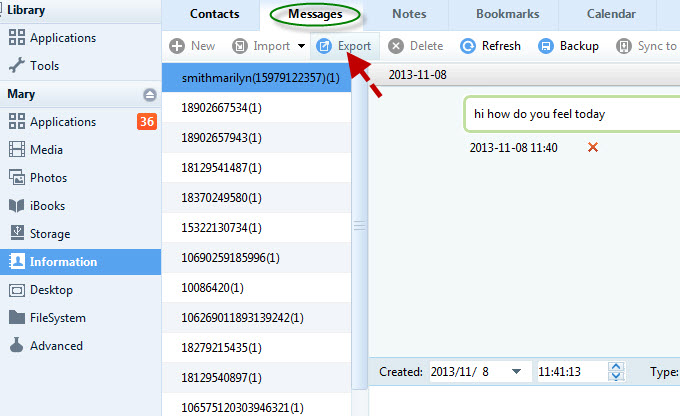
Tips: This free application supports all the iPhone versions including iPhone 5s, iPhone 5c, iPhone 5, iPhone 4s, iPods and iPad series. It’s just a piece of cake for using it to print off texts on an iPhone 5s. It also helps you to transfer applications, media files, photos, iBooks, contacts, notes, bookmarks, calendar from iPhone to computer. Moreover, it features iDevice Manager that allows you to uninstall apps, delete photos, etc.
Verdict:
- The whole process would take you a little time, because you are not required to download large size of program, but just need to launch the service directly.
- The disadvantage is that it enables you to print messages from iPhone as CSV files, not including other file options.
Solution 2: Use Apowersoft iPhone data recovery
With Apowersoft iPhone data recovery, you can access your iPhone SMS on the PC with ease. This application is very practical for printing SMS conversations on computer.
Steps you need to finish by using this way:
1
Run this program on your computer. After you connect your iPhone to PC, you will see a window below.

2
Two modes including “Recover from iOS Device” and “Recover from iTunes backup File” are available for you to choose. Choose either you like and follow the wizard prompted on the interface.
3
Start to scan your iPhone and tap “Messages” to “Preview” the iPhone current and deleted texts. Select the SMS and click “Recover” to save them onto computer. You can find the recovered SMS in HTML files. Now connect computer to a printer and make printing.
Verdict:
- There are some restrictions for printing iPhone SMS by this way, as this app is not a free one.
- You can not only print messages, but also recover any other media files on iPhone for printing exactly.
Solution 3: Take a screenshot and use AirPrint to print it out
To take a screenshot of the text messages, that’s very easy. Tap “Home” button on your iPhone, open the text messages, hold down both Home and Sleep/Wake buttons, and then release them after 10 secs simultaneously. Once you hear a crisp clicking sound, you have saved the screenshot.
After taking screenshot on your iPhone, now you need to print it with the AirPrint-capable printer. If you are the first time to use it, try to connect it to the wireless router by tapping “Settings” and “WiFi”, turn on WiFi switch. Enter the right account name and password. Tap “Home” and “Photos” buttons on your iPhone. Select text message screenshot and tap “Share” icon. Choose Print and the AirPrint printer. Tap “Print” at last. Waiting for a moment, you can print messages from iPhone successfully.
Verdict:
It is very easy to take screenshot on iPhone, but it may be a bit troublesome to set up the Air-print printer.
Solution 4: Send sms to your email account and print them on PC
A much easier way to print out SMS on iPhone is to email the data to yourself and print it on PC. Open the SMS app on your iPhone. Tap and hold the message contents for a while and click “Copy” button. “Open” Mail app and enter email address in the “To” field. Tap the text message body field and “Paste” the contents of text messages there and “Send” button. Open the email and print it with the printer connected to your computer.
Verdict:
- It requires you to copy and paste SMS one by one into the mail’s box.
- If you are not a technology-savvy guy, this easy-to-operate way will be a proper choice for you.
Conclusion
Frankly speaking, the above 4 ways are very useful to print SMS messages from iPhone with date and time. The third and fourth solutions are very convenient for printing one SMS. Nevertheless, if you want to print several full SMS, we recommend you to try the former two.


Leave a Comment