Many Apple users would like to add MKV files into iTunes library in order to sync them with their iOS devices like iPhone, iPod Touch and iPad. However, only a few of file formats (MOV, MP4 and M4V) are supported by iTunes. If you have the same demand of importing MKV video to iTunes so as to enjoy it on iPad, you’d better firstly convert MKV to iTunes compatible formats like MP4, MOV.
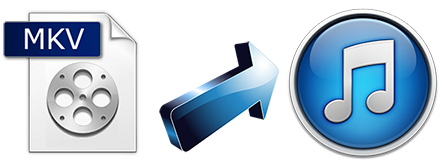
Google will return you many tools if you search for the keyword – MKV to iTunes. But it will take you much time to discover the proper one. You’re in the right place when reading this article, for we will show you two methods for you to convert your HD MKV videos to iTunes library below.
Free Online Solution: Apowersoft Free Online Video Converter
If you don’t want to download and install additional tools on your computer, using an online application is a great method to convert MKV for iTunes. Here I recommend you a gorgeous web-based tool – Apowersoft Free Online Video Converter. It enables you to convert video in various formats, including iTunes friendly formats.
Apart from converting videos among various formats, this online tool also supports extracting audio from your video and converting audio files in various audio formats like MP3, AC3, WAV, AAC, FLAC, WMA, etc.
What makes this free online MKV converter for iTunes different from other tools is that it offers the output settings to customize the video. Under “Video Settings” and “Audio Settings”, you can easily change the Resolution, Bitrate, Frame Rate, Channels and Sample Rate for your converted video. In addition, it provides a new feature – “Advanced Settings” to enrich its video editing functions. By using its Advanced Settings, you are able to trim/crop/rotate your video, adjust volume, change brightness and even add watermark file before converting your MKV video. If you aren’t in need of editing your video, please skip the advanced settings.

The quick guide of how to converting MKV to iTunes format online:
- Open the site and import the MKV video by clicking “Browse”.
- Click “Allow” when a java pop-up appears and and select the appropriate output format. Here you can choose MP4 or MOV as the iTunes friendly format.
- Tap “Convert” button and find the converted files in the directory when it’s done.
Note: Please configure the video settings, audio settings and advanced settings as you want. If you don’t have specific needs on customizing the video, just leave the default settings unchanged.

The only drawback of the above-mentioned online app is that it doesn’t support batch conversion. If you don’t want to convert MKV videos into iTunes one by one, you will need a premium video converting tool, which is able to handle multiple files at once and empowers you to manage them efficiently.
Shareware Solution: convert MKV to iTunes friendly formats
Apowersoft Video Converter is a professional MKV to iTunes converter, which is capable of batch converting MKV to all kinds of video or audio formats. Furthermore, it offers many extra functions like “Video Edit” and “Subtitle Setting”. You can take a free trial now and experience the functions by following the guide below.
The workflow of how to convert MKV to iTunes:
- Install this MKV to iTunes converter on your PC after downloading it.
- Open this tool and Hit “Add” button to add the MKV files that you want to convert.
- Select “MP4” or “MOV” formats as shown in the picture below.
- Click “Convert” button to begin MKV conversion and find your converted video in your output folder.
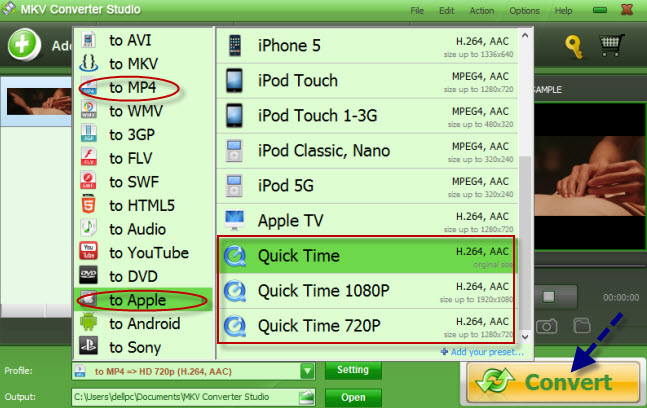
Note: Before converting, you can also add subtitles to MKV files, trim/crop video and adjust the effect for your MKV video.
How to import the converted MKV files to iTunes library
After converting the MKV files to MOV or MP4 format, you may wonder how to import the converted MKV files to iTunes library and sync with your iPhone or iPad. As a matter of fact, you just need to create a copy of your converted MKV videos in your iTunes library. Then connect your iOS device and sync your video.


Leave a Comment