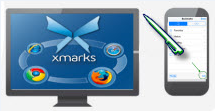
“Bookmarks” is a string of characters primarily used to identify a specific name, location or resource on the web for later retrieval. Much on its technical meaning, you may call bookmarks as simple web reminders. By using bookmarks, you can navigate to any site you visited before by a simple click without having to remember the link With bookmarks. With the advent of new technology, this convenient feature is now made available to modern smartphones such as the iPhone. However, having your bookmarks saved on your devices can sometimes be confusing and clearly unsystematic. And transferring bookmarks from iPhone to PC will make it much easier to manage and re-organize your bookmarks. Aside from having an organized and logical collection of bookmarks, doing this would also serve as a backup in case your bookmarks gets erased on one of your device.
With the right tools readily available at hand, moving all your browser bookmarks from phone or other mobile devices to another can be accomplished with great ease. Check out this guide right from here.
How to Export iPhone Bookmarks to Computer
Simple yet comprehensive application
ApowerManager is a one-stop phone management application, which is fully compatible with both Android and iOS gadgets. It allows you to transfer, view, restore and backup various mobile files such as photos, videos, contacts, apps, call logs, wallpapers, documents, files, songs, bookmarks and all others. With it, you can export safari bookmarks from iPhone to your computer without much of hassle. No more confusing process or puzzling applications, simply follow the steps as below:
- Download the software on your computer. Connect your iPhone to PC via USB cable and when a dialog box pops up, click “Trust”.
- On the main interface of the program, click the “Notes” icon on the main interface. Click “Bookmarks” on the left pane to display all bookmarks saved on your iPhone.
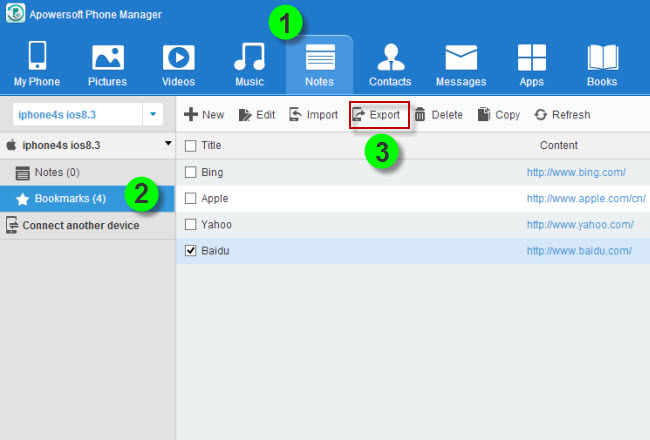
- Select the ones you wish to transfer and click the “Export” icon below the tabs. Indicate the directory for saving and wait until transferring process completes.
Aside from the ability to transfer bookmarks from iPhone to PC, you could equally use the Apowersoft Phone Manager to manage and organize all files stored on your iPhone. Additionally, you are able to take mobile screenshots directly on PC and mirror mobile screen on PC in real time.
Simply watch this live demo for much easier steps:
Free but time-consuming way
Another way to successfully export safari bookmarks from iPhone to PC is through the use of iCloud. Though all iPhone comes preinstalled with iCloud, you may need to download a separate iCloud program if you are using Windows PC. For Mac users, you need to upgrade your OS to 10.7.4 or later before you can sync bookmarks from your device to computer. Last but not the least, your iPhone should be running the most recent iOS 8 version.
Upon completion of the above requirements, you can now sync bookmarks on iPhone with PC. Just follow these steps:
- Open iCloud on your Windows PC and enter your username as well as password. Also do it exactly the same on your Mac
- Tick the “Bookmarks” box but if you’re using a different web browser, select the appropriate one by clicking the “Options” button on the side. For Mac users, open “system preferences” and select “iCloud”.
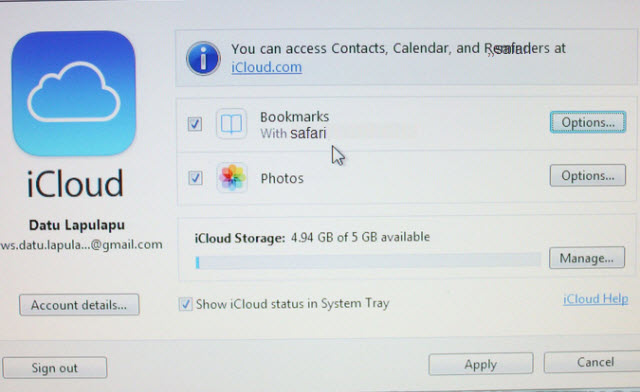
- Log in using your Apple credentials and tick the “safari” checkbox.
- You also need to enable safari syncing on your phone. Just open iCloud on your iPhone, then make sure that the “safari” button is switched to “on”.
For some users, using the iCloud method to export bookmarks from iPhone to PC is somewhat complicated and tedious. But once everything is set up correctly, your bookmarks will be automatically synced from your phone to computer in smooth way.
Quick Method Comparison
Both the above mentioned techniques on how to sync bookmarks on iPhone with PC are proven to be effective. But since we have diverse technical proficiency, below is a comparison table to better help you decide which method appeals most.You may choose the solution according to your need. If you have many other suggestions, please feel free to comment here.
| Price | Storage | Premium features | Ease of usage | |
|---|---|---|---|---|
| Apowersoft Phone Manager | Free/Pro | Unlimited | One-click File Transfer, Screen Mirroring Mobile Screenshot | Direct iPhone to PC |
| iCloud | Free | 5GB | Dedicated Apple Application | Wireless via Cloud |



Leave a Comment