Solutions to Convert PDF to Image on Different Platforms
Windows OS: Apowersoft PDF Converter

You can easily turn any PDF into a picture format JPG or PNG by using Apowersoft PDF converter. This tool will provide everything that you need in converting PDF documents, it will also allow you to convert your PDFS into other formats such as PDF to Word, PPT, PNG, Excel, HTML, and TXT. This solution will guarantee you great outputs and it will keep your layout the same as the original file. Having said that, listed below are the steps on how to convert PDF to image using this tool.
- Download and install the application.
- Launch the tool and click the “Open Files” button or if you want, drag your file directly into the program.
![Upload File button]()
- Hit the “Convert” tab and choose your preferred image format.
![Start Concersion Process]()
- Hit the “Open Folder” button to locate the converted file.
![Locating Converted File]()
Converting PDFs using Apowersoft PDF Converter is more convenient compared to other solutions because this tool can produce more high-quality outputs than any other tool out there. Moreover, it is not only great about how to convert PDF to image but also in editing PDF files. You can continue reading below to learn the other feature of this great tool.
- Merge
- Compress
- Extract
- Protecting
- OCR
- Unlock
- Split
PDF Converter for iOS and Android
- How to Convert Photo to PDF on iPhone
- Convert PDF to PowerPoint on Android
- How to Convert PDF to Excel
Mac OS: Preview

If you are fascinated with Mac OS devices, the easiest way to convert a PDF file to a picture is by using its Preview. It is the default picture viewer for Mac OS, and it can handle PDF viewing as well. This program loads any PDF file smoothly without altering the document, and it provides basic editing functions such as to convert a PDF to an image, adding text, signatures, highlights, etc. Aside from these features, this tool is also capable of converting a PDF file into other image formats. For those who are unfamiliar with this function, here’s how it works.
- Launch Preview from your Mac device and open the PDF file that you wish to convert.
![Upload Button]()
- Click the “File” and then click “Export”.
![Export Button]()
- Hit the “Format” and choose your desired image format from the drop-down menu.
![Format Button]()
- You can then write down the name of the file and click “Save” to keep the changes that you have done.
![Saving Modification]()
How to Convert PDF to Image with Chrome OS

If you are a Chrome OS user, then you can consider utilizing PDF to Image Converter to convert PDF documents. This tool is a Chrome extension that works perfectly as soon as you open your Chrome browser. This program is a file organizing application that is specifically made to handle PDF files and do basic editing. Besides, this tool will allow you to compress files and convert PDF files like Word to PDF, Excel files to PDF, and PPT files to PDF. It is indeed a decent way on how to convert PDF to image. Here are the steps on using this tool.
- Install the tool in your Chrome browser.
![installing App]()
- Open the tool and choose the PDF that you need to convert.
![Upload File]()
- Hit “PDF to JPG” and click “Ok” to start the process wait for a few seconds until your file is done.
![PDF to JPG Icon]()
Note
This solution supports only one image format, which is JPG. Also, the extension requires an active internet connection for it to work. In addition to that, this will take you extra time to upload files before you get it the conversion process.
The above three tools are available to convert PDF to image. But which format image do you need?
Tips for Popular Image Formats: PNG, JPG, TIFF, BMP, and GIF

PNG (Portable Network Graphics): This well-known image format supports 8-bit transparency. It is considered an advanced version of GIF with more color efficiency.

JPG (Joint Photographic Group): This format is the most recognizable that circulates across the net due to its small file size. However, JPG uses a loss compression in saving images, which discards some of the image information to maintain a small size.

TIFF (Tagged Image File Format): Known for having bigger file size, this format is the most commonly utilized industry-standard image format. It is uncompressed, allowing for extensive manipulations via photo editing software.

BMP (Bitmap): This format provides richer colors and higher quality images, which leads to its huge file size. It is currently the default format for wallpaper on any Windows OS device.

GIF (Graphics Interchange Format): This format suits graphics, cartoons, diagrams, and anything that requires fewer colors. GIFs can provide animation effects making pictures move for a few seconds.
Conclusion
All solutions mentioned above can help you to convert PDF to image format hassle-free. They have unique ways of converting PDF files. Above all, Apowersoft PDF converter is highly recommended to use because of its quality outputs together with a lot of output formats. It actually supports multiple operating systems both available for mobile and desktop. But in the end, it is your choice to get the right solution that suits your preferred preference.





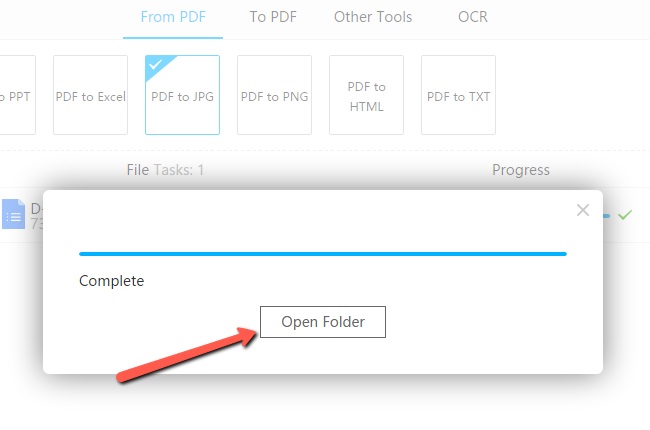

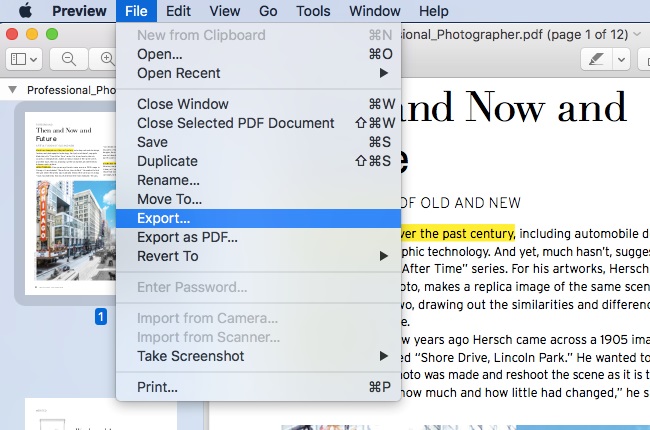

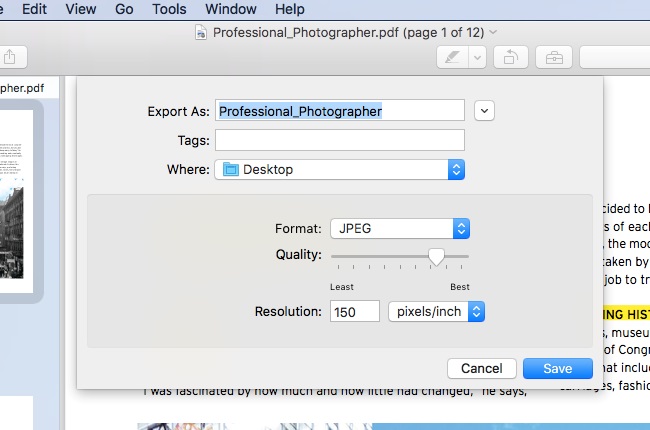



Leave a Comment