The OnePlus 6 is an Android smartphone released this year on the market. With an all-glass build, this phone features a slightly larger screen compared to the OnePlus 5. Additionally, this phone has been specified to be dust, splash, and water-resistant. What’s more, its camera has a noticeable high-quality resolution that you may use to capture or record scenery as well as wonderful moments of your life. With this, it is necessary to backup or transfer photos taken from OnePlus 6 to PC to free up your phone space. That being said, below are some useful programs that you can use to transfer photos from OnePlus 6 to PC.
ApowerManager

The first tool is ApowerManager. It is a file managing application that enables you to manage files saved on your smartphones using PC, so you can read and delete documents without any hassle. ApowerManager also allows you to transfer data from phone to PC or vice versa. You can also use it to back up your files and easily restore them anytime. To transfer photos from OnePlus 6 to computer, just follow the easy steps below.
- Download the app on both PC and OnePlus 6 and launch it afterwards.Download
- Connect your phone to PC using a USB cable.NOTE: You can also connect your OnePlus 6 to PC wirelessly. Just make sure that both devices are connected on the same WiFi network, then you can click the WiFi icon below the USB icon on the right part of the program interface, then scan the QR code using the scanner in ApowerManager phone app.
- Once the connection is established, go to “Manage” option at the top portion of the interface.
- Then, go to the “Photos” tab and choose the photos you wished to move. Click the “Export” icon and choose a folder to save photos to PC.
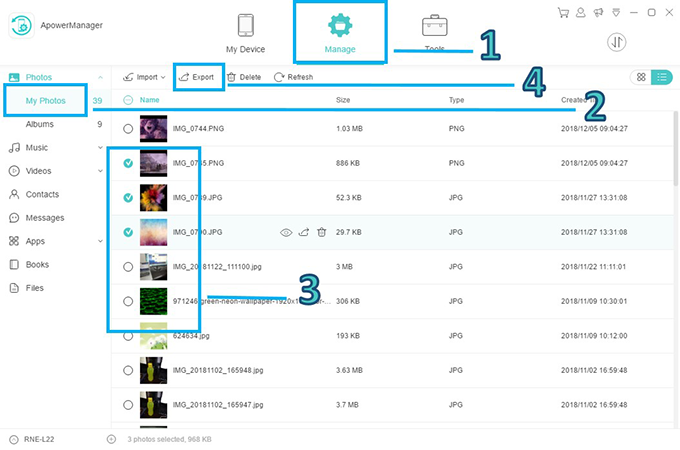
Syncios Mobile Manager
Syncios is a free managing tool that can be used to transfer apps, photos, music, videos, ringtone, and eBooks to PC for backup. It can access any files in iDevices and Android phone after you connect your phone to PC. To transfer photos and other files from OnePlus 6 to PC, just connect OnePlus 6 to PC and launch the Syncios program. From there, you will be able to choose the contents you would like back up or to transfer. Below are the detailed steps on how you can use this app.
- Download and install Syncios to your PC.
- After installing, Launch it then connect your OnePlus 6 to your computer via USB cable.NOTE: Make sure to turn on the USB Debugging mode on your Android device.
- Tap on “My Devices” at the top of the interface, and then go to the “Photos” tab located on the left side.
- Select the photos you want to transfer then click the “Export” icon.
- Afterwards, a dialog box will be shown. From there, browse the path where you want to save your photos then click “Export”.
![follow the given steps]()
AirDroid
Another tool you can use to export photos from OnePlus 6 to PC is AirDroid. It is an Android app that allows you to manage your phone or tablet from a web browser. This application also lets you to transfer photos, videos, music, and other files from phone to PC or Mac. The best part of this application is that it provides a free version with decent features. Below are the steps on how to transfer photos from OnePlus 6 to PC using AirDroid.
- Download AirDroid on your OnePlus 6.
- On your PC, open your web browser, and type web.airdroid.com and enter this site.
- Connect both devices by scanning QR code or logging in the same account.
![to link both devices]()
- Lastly, click “Photos” icon and choose the photos you wish to transfer then click “Download” button to move photos to PC.
![trasnfer photos to PC]()
Conclusion
It is not hard or confusing to transfer photos from OnePlus 6 to PC. There are countless methods provided for you to do so. Certainly, the tools above mentioned offer very useful and reliable services that allow you to manage your files with a great ease. Among these tools, it is evident that ApowerManager is the easiest and the most convenient way when it comes to transferring photos to the PC. Moreover, this tool comes with additional features and has a more user-friendly interface which makes it easier to navigate and operate. Using this app, you may now transfer or back up your photos to PC in a safe and hassle-free way.


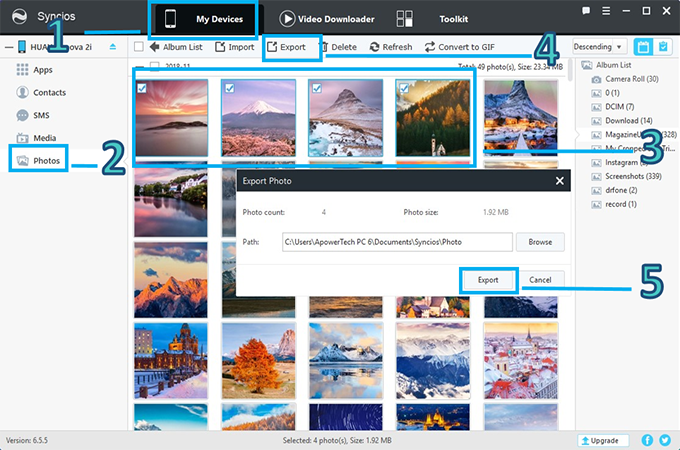

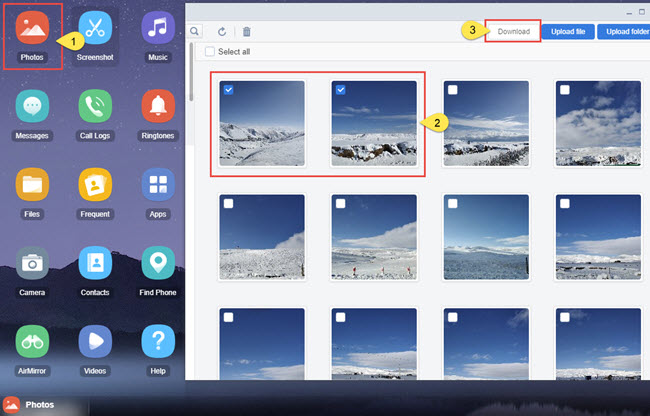

Leave a Comment