
With the use of an iPhone, you can capture high-quality photos; especially with the new iPhone XS’s 12MP camera and its portrait mode. As such, People are fond of taking pictures with its built-in dual cameras. Aside from taking photos, users also save images from applications such as Safari and Mail, as well as screenshots taken by the iPhone. These photos are stored on your iPhone’s memory and eat up your iPhone’s storage little by little. The time will come and when you will find your Photos App to be the major user of storage space and have almost no storage avaliable to save one more picture or download one more app. Free up some space by transferring them all to a computer for backup before deleting them. Here are the tools that you may need to learn how to transfer photos from iPhone to Windows 7.
How to Transfer Photos from iPhone to Windows 7
AirMore
AirMore is an application that lets users connect Android and iPhones to computers wirelessly. This tool allows users to store, transfer, and stream data via Wi-Fi connection. Moreover, it works remarkably well on both iOS and Android devices, as well as on Mac and Windows platforms if there is a web browser available. With the help of this transferring app, you can conveniently manage your files such as photos, videos, music, documents, and others using your PC. To Import photos from iPhone to Windows 7 using this wonderful tool, read on for the step-by-step procedure below.
- Download and install the AirMore App on your device.
- Visit its official page airmore.com on your computer to get the QR code.
- Open the app on your iPhone and tap “Scan to connect” to link both devices. Make sure that your devices are connected to the same network.
- Once successfully connected, click the “Pictures” icon on the interface. Select the images you wish to transfer and then click “Export” button to move them from your iPhone to Windows 7.
![Transfer photos from iPhone to Windows 7]()
ApowerManager
Next is ApowerManager. It is a managing application that enables users to manage files on their smartphones using PC. Moreover, this application also allows them to transfer, delete, and print documents from their phone to computer without any hassle. This program works effectively on both IOS and Android devices. In addition, it provides a lot of useful tools to make it a more interesting and user-friendly application. Moreover, this program allows you to back up your files so you can easily restore them anytime. It only enables you to connect from your mobile device to a PC by using a USB cord or an internet connection. To Transfer photos from iPhone to Windows 7, just follow the easy steps below.
- Download the app on both PC and iPhone and launch it afterwards.
- Connect both devices using a USB cable or scan the QR code.
NOTE: Make sure that both devices are connected to the same WiFi network.
- Once the connection is established, go to the “Manage” option at the top part of the interface.
- Then, go to the “Photos” tab and choose the photos you wish to move.
- Finally, click the “Export” icon to transfer photos to your Windows 7.
![how to transfer photos from iPhone to Windows 7]()
Syncios Mobile Manager
Syncios is a free managing tool whereby users are allowed to transfer apps, photos, music, videos, ringtones, and eBooks to PC for backup. This tool can access any file stored on iDevices and Android and can connect iPhone to PC. To transfer photos and other files, just connect the device to your computer and launch the Syncios program. From there, you are able to choose which contents you would like to back up or transfer. Below are the detailed steps on how to import photos from iPhone to Windows 7.
- Download and install Syncios to your Windows 7.
- After installing, launch it and connect your iPhone via lightning cable.
- Tap on “My Devices” at the top of the interface, and then go to the “Photos” tab located on the left side.
![how to import photos from iPhone to PC]()
- Select the photos you want to transfer then click the “Export” icon.
- After clicking Export, a dialog box will be shown. From there, browse the path where you want to save your photos and click “Export”.
Conclusion
Transferring photos from your iPhone to your Windows 7 is not that hard with the use of the above-mentioned tools. Moreover, backing them up does not have to be difficult for iPhone beginners. Certainly, these tools provide very useful and reliable services that allow you to manage your files with great ease.


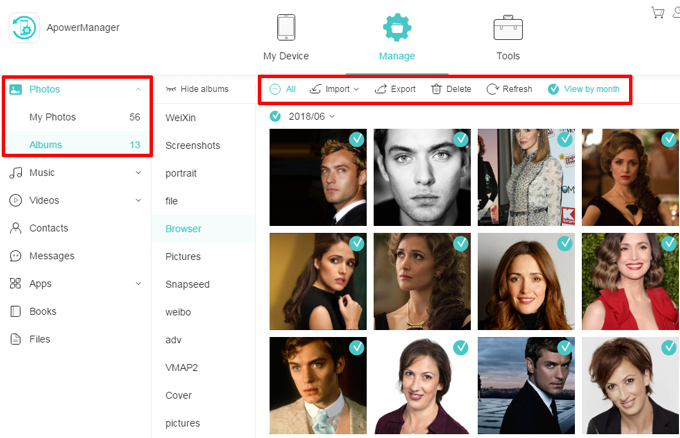


Leave a Comment