Lenovo is a well-known digital brand in the world. It manufactures computers, tablets and smartphones which receive large popularity all around the globe. One of the most common things we do with these devices is taking screenshots on them. Because screenshots help you show others what’s exactly going on with your devices. You can use those screenshots to tell others how to use a program, show off your great achievements in games or ask for troubleshooting from an expert when you encounter bugs. Thus, this article gives you a comprehensive guide on how to take a screenshot on Lenovo devices, including PCs, tablets and smartphones.
SCreen Capture on Lenovo
Screenshot on Lenovo PCs (Windows)
- Apowersoft Free Screen Capture
Though the “PrtSc” key or “Win + PrtSc” key combination can help you take screenshot on Lenovo computers easily, you can only get a full-screen image without any annotation. So, the best way to do it is by using Apowersoft Free Screen Capture which is a free yet well-rounded online screenshot tool. It enables you to capture any region on the screen. You can also annotate the screenshot as soon as you’ve taken it. What’s more, it even allows you to copy the screenshot to clipboard, directly upload it to free cloud space provided by the developer or share it to social media sites like Facebook, Twitter, etc. It’s indeed the optimal choice to screenshot Lenovo laptops and PCs.

Here are the detailed steps for you to use this application.
- First of all, go to the page of this tool, and click the “Launch Application” button. Run Java applet to load this program.
- Display what you want to snapshot on the screen.
- When this screenshot tool’s interface pops up, click the camera icon on it. After that, your mouse cursor will turn into a blue crosshair. Then, click, hold and drag your mouse to select an area, and release the mouse to confirm it.
- You can then add lines, arrows, texts or mosaics to the screenshot.
- Lastly, click the disk-like button to save the screenshot on your PC. Or, you can also choose to upload it to the free cloud so that you can reach the image on other devices as long as you have Internet access.
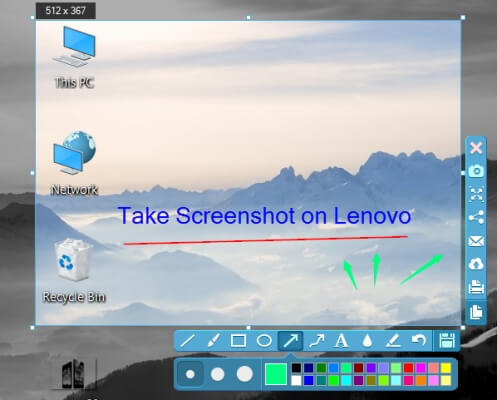
It’s worth mentioning that this tool has a pro version which provides more robust functions. Apart from various screenshot modes, this pro version also comes with a powerful image editor for editing any images and screenshots, a task scheduler for taking automatic screenshots, a screen recorder for making videos and many other useful features. It’s the perfect tool to screenshot Lenovo Thinkpad and other Windows-based Lenovo devices. You can click the download button below to give it a shot.
- Snipping Tool
Snipping Tool is a small snapshot utility that is bound with Windows 7/8/10. It is able to create free-form snip, rectangular snip, window snip and full-screen snip. It also offers simple annotating options like a pen, a highlighter and an eraser. On Windows 10, this tool has been improved by adding a new feature of taking screenshot in a delayed time. It’s a pretty good tool except for its shabby image editor.
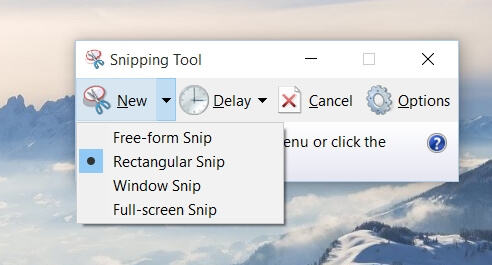
Screenshot Lenovo Tablet and Smartphones (Android)
- Use Default Way
Lenovo produces a variety of Android-based tablets and smartphones. On these devices, you can simply press the “Power” key and the “Volume down” button at the same time. The screenshot will be directly saved to the “Screenshots” folder under “Gallery”.
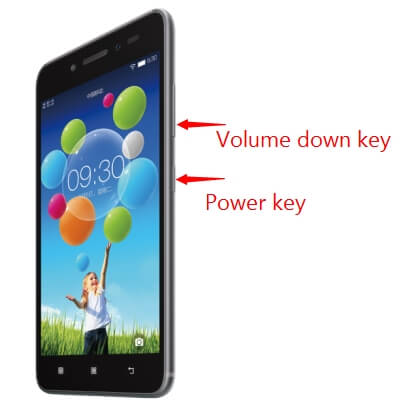
- Use Screenshot App
Screenshots taken in default way are also full-screen without annotations. So, it’s highly recommended that you use a free screenshot app called Apowersoft Screenshot. You can download this app from Google Play Store. Once it’s installed, open it and tap on the “Start” button on its starter interface to begin capturing. It offers you two ways to take a screenshot. The first one is to press the key combo (“Power” + “Volume down” buttons) at the same time. The other one is by tapping its overlay icon (only for Android 5.0 and above). When a screenshot is taken, it will be loaded in this app’s image editor where you can crop, annotate, upload and share the screenshot directly.
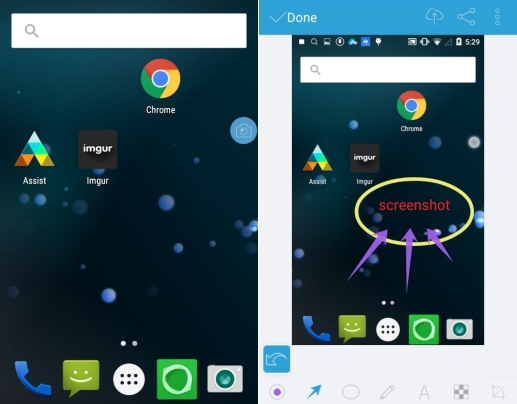
Conclusion
This article provides an overall guide on how to screenshot on Lenovo devices, including PCs, tablets and smartphones. You can use the default ways to take screenshots, but if you need more functions like image editing, instant uploading and sharing or more, it’s better to use third-party tools introduced above.


Leave a Comment