Asus is one of the world’s largest multinational electronics companies. Its main products include PCs, laptops, tablets, smartphones and so on. When we are using these Asus devices we are often in need of taking screenshot on them. Screenshots are helpful in keeping important information you see on the Internet. You can also use screenshots to show others what exactly on your device’s screen so as to ask for troubleshooting. Therefore, this article provides a comprehensive guide on how to screenshot on Asus laptop, PC, tablet and smartphone.Snapshot on Asus Laptop and PC (Windows)
How to Take Screenshots on Asus
Snapshot on Asus Laptop and PC (Windows)
- Default Windows Ways

The default ways to print screen on Asus computers may vary according to specific Asus computer models and Windows OS versions. You can press “PrtSc”, “Fn + PrtSc” or “Win + PrtSc” keys to take a screenshot depending on your computer’s keyboard. On Windows 7, the screenshot will be copied to the clipboard after you press one of those keys, and you need to use Paint or Word to paste and save it as an image. On Windows 8 and 10, the screenshot will be automatically saved to the “Screenshots” folder in the “Pictures” library. However, this is not always true, because some users find no such folder in the Pictures library. So, to avoid any confusion, it’s better to use a third-party screenshot tool.
- Best Way
Apowersoft Screen Capture Pro is the best tool you can use to screenshot on Asus devices runnin Windows OS. It works like a breeze on Windows 7/8/10. You can get more than 10 screenshot modes for this program, including All in one, Full screen, Window, Menu, Scroll window, Region, Free-hand, etc. Apart from taking screenshot, this application also provides two image editors (a quick one and an advanced one), a Task scheduler for taking screenshot automatically, a screen recorder for making videos and free cloud space for uploading images and generating image links.
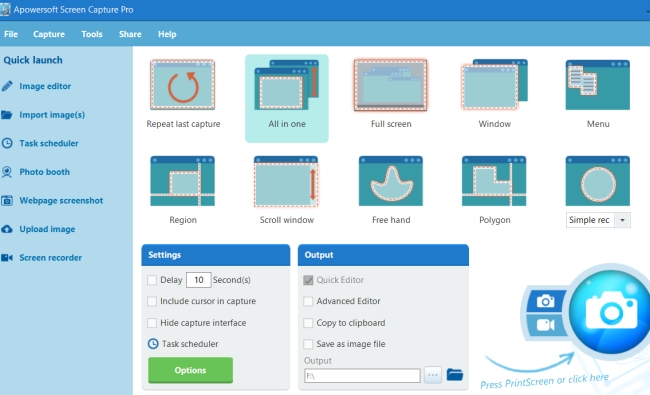
Check the detailed steps below and learn how to take a screenshot on Asus computer with it.
- First of all, click the button above to download, install and launch this app on your device.
- Display what you want to capture on the screen.
- Resume to this screenshot program’s interface and click the big camera icon on the right side. You can also just press the hot key of “Print Screen” or “PrtSc”.
- After that, a blue cross hair will appear. Click, hold and drag your mouse to select a region and release it to confirm the screenshot.
- A quick image editor will pop up. You can blur some parts or add lines, arrows and texts on the screenshot.
- Lastly, click the disc-like button to save it on your local file. Alternatively, you can also choose to copy, email, and share or upload it directly.
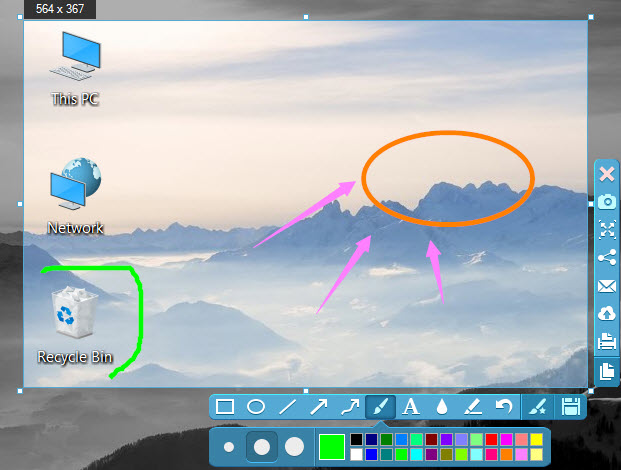
This program also has an online version which is completely free but much simpler. It has an All in one mode that allows you to capture any region on the screen. It also has a quick image editor for you to annotate, share and upload screenshots easily. You can go to its official site, click “Launch Application” and run Java applet to load this free application on your PC.
Screenshot Asus Tablet and Mobile Phone (Android)
- Default Android way
Asus has a series of tablets and smartphones which run Android OS. To screenshot on these Android-based devices, you just need to press the “Power” + “Volume down” buttons at the same time for 2 seconds. A flash on the screen is the signal telling you that the screenshot is taken. And you can find it in the “Screenshots” folder in the Gallery app.

However, some people may find it hard to take screenshot by pressing the “Power” + “Volume down” keys simultaneously. Some just want more functions like image editing and instant sharing. Thus, using a third-party screenshot app will be a best solution to those problems.
- More Efficient Way
One of the best apps that you can use to screenshot on Asus mobile phones and tablets is Apowersoft Screenshot. You can click the button below to download and install it on your phone or tablet.
Aside from taking screenshot by pressing physical key combo, this app also enables you to do that by tapping on its overlay icon (on Android 5.0 and higher). You can also edit the screenshot immediately after taking it. It allows you to crop, annotate the screenshot with arrows, text, mosaics, etc. After editing, you can save the screenshot on your phone, upload it to free cloud or share it to other apps on your device.
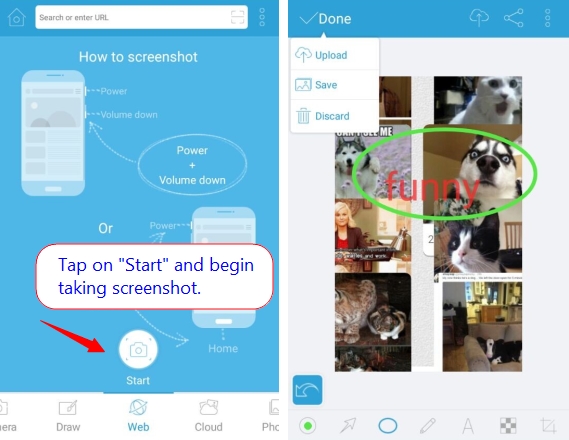
Conclusion
Those are the ways on how to screenshot on Asus devices, including PC, laptop, tablet and mobile phones. The default ways are simple and fast, but lack features like editing and instant sharing. Therefore, it is advised that you use the applications mentioned above, which will make screenshots more perfect.


Leave a Comment