How to record Fortnite Battle Royale
Useful method to record Fortnite on PC
Practical tool to record Fortnite on iOS devices
Feasible way to record Fortnite on Android devices
To record your Fortnite gameplay regardless of the platform, the best way is to use ApowerREC. It is a full-pledge screen recorder that supports different platforms and it won’t interfere with your gameplay, so you can play smoothly as you normally do without any hassle. Read further to check out how to use ApowerREC to record Fortnite on PC and mobile devices.
Record Fortnite on PC using ApowerREC
If you prefer playing Fortnite on your computer, you can rely on the desktop version of ApowerREC to record Fortnite Battle Royale. It is one of the best screen recorders for PC that is capable of recording any activities from your screen along with audio and webcam. Its simple interface makes it very easy to use, just select the corresponding recording mode that you need to activate then you’re ready to go. Aside from that, you can also use the tool’s built-in “Task Scheduler” to create recording tasks. When it comes to gameplay recording, this app doesn’t conflict with the actual gameplay and will leave a smooth recording without lag. Here is how to record Fortnite on PC using ApowerREC.
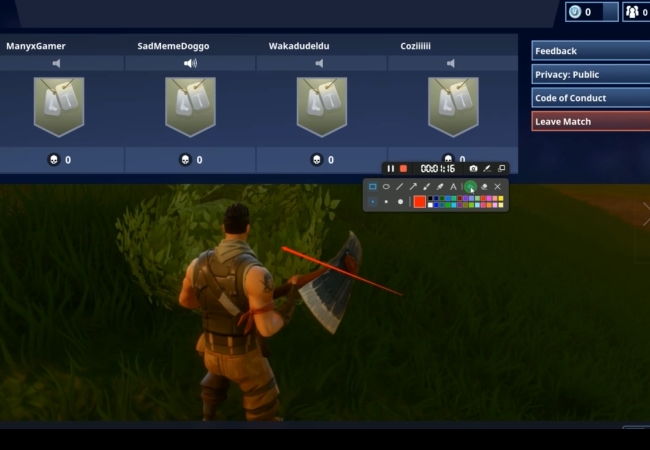
- Get and install the app by hitting the download button below.
- Afterwards, open the tool and go to “Settings” to set your recording preference like video format, audio quality, hotkeys, etc.
- Now launch or go back to your Fortnite game and get ready to play as you normally do.
- Once you are ready, select an area that you want to record, such as the whole screen, regional, choose from the default measurements. You can also use the game mode if you prefer.
- To begin the recording, simply click the “REC” button and the recording will start after the count of three. Then you can play the game with ease.
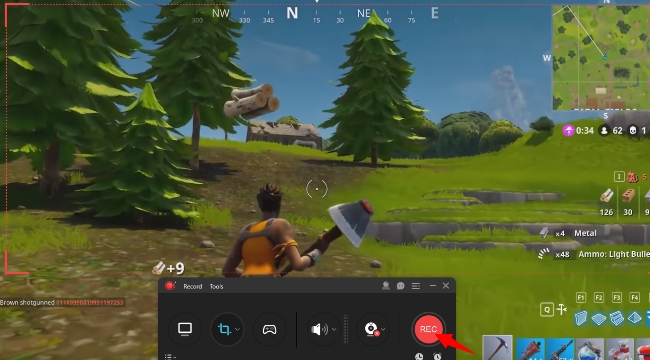
- If you need to put some annotations, then you can do it by clicking the “Pen like” icon to launch the annotation tool. From here you can add like lines, text, arrows, and many more.
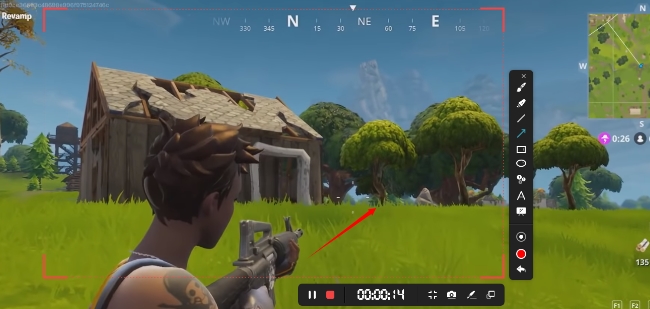
- When you’re done with the recording, use the hotkeys you set or just click the “Stop” button on the floating toolbar to end it, and the recorded gameplay will be saved automatically onto your PC.
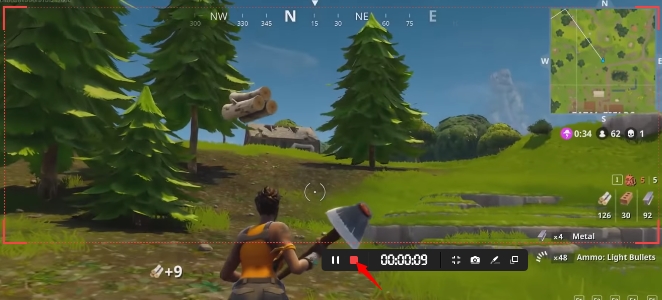
- The recorded files can then be found under ApowerREC recording list. While in the list you can further manage your clip by doing some basic editing, compress, and share it online.
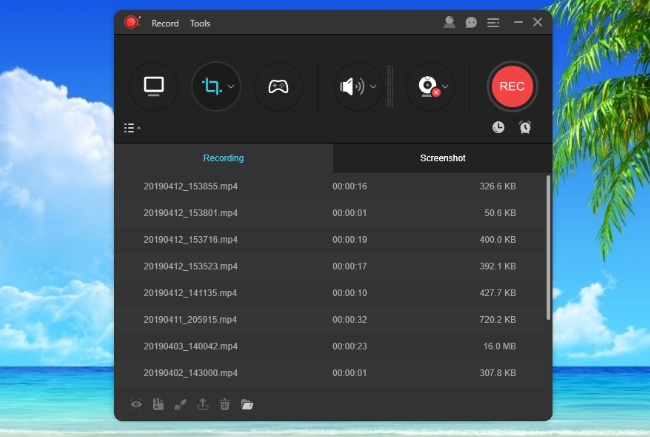
Tips:
In case you prefer lighter screen recorder that you can use instantly, then here’s a good alternative called RecCloud. This is an online application that is capable of capturing your gameplay and the audio that comes with it. It also has a video uploading function in event that you need one. Kindly check it out!
Record Fortnite on iOS with ApowerREC
For Apple fanatics who want to record Fortnite on their iOS, there’s an iOS version of ApowerREC that’s perfectly designed for your device if you are running iOS 11 or later, including iOS 12. There’s no need to worry about incompatibility or jailbreak, for it works well without any tweaking necessary. What makes this app outstanding is that it allows you to add camera and audio to the recorded video, choose the size you want and trim the video as well. Sharing it with your friends can also be done after recording. And another cool thing about this recorder is that it does not leave any watermarks and you can use it without any limitations and it comes with an Android version that is reliable recorder as well. To record Fortnite on iOS, see the following steps.
- Download and install this program into your iOS device.
- Open the app and click “Start Recording”.
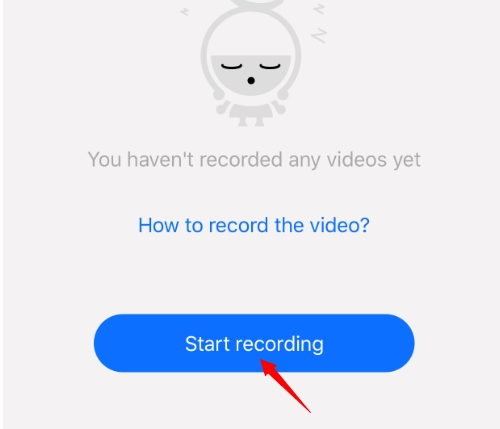
- Another panel will appear, next is to select “ApowerREC”, and then press “Start broadcasting” to initiate the recording. You can also enable the microphone recording by tapping the “Microphone” icon.
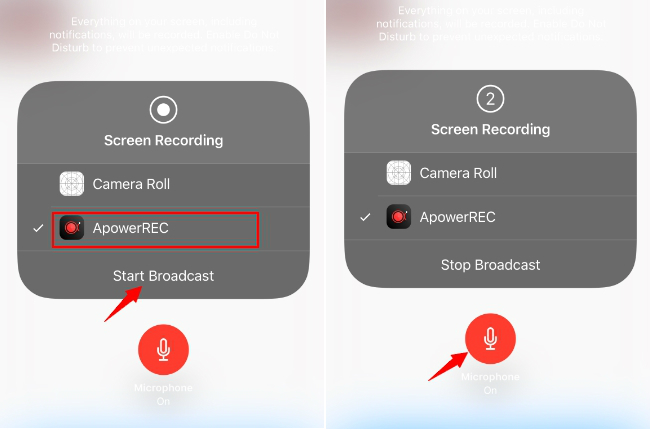
- Now open your Fornite account and play at your best.
- To end the recording, simply go back to the app and then press “Stop broadcasting”.
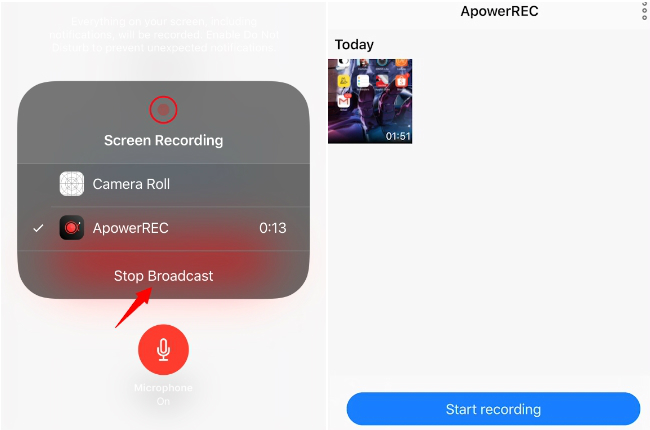
- You can now check your captured gameplay inside the ApowerREC recording list.
- If you want to add your own face to it, tap to view the video, and then you will see the camera icon, just tap it to record your face and insert it into the video. Also, you can add audio to the video by clicking the sound icon next to the camera icon. If you just need a certain part of the video, you can press the pen icon to trim it. Once done editing, you can hit the share button to save it to a local folder or share it to other platforms.
Record Fortnite on Android with Apowersoft Screen Recorder
If you’re using an Android device, you can record Fortnite on Android devices using Apowersoft Screen Recorder. This app is capable of recording any motion on your screen including Fortnite Battle Royale gameplay on your Android. Furthermore, it has added options for you to set your recording preference and adjust bit-rate, frame rate, and resolution. It also allows you to add a front camera in recording and an overlay icon for better control. To know how to record Fortnite game scene on Android with this tool, here are the guided steps.
- Get the app from Google Play Store.
- Open the app and go to settings to set the bit-rate, resolution, frame rate, etc. If you need to record camera, simply turn on “record camera” function under settings. Also, you can enable the overlay icon from the settings menu for quick access.
- To record Fortnite gameplay, simply tap the overlay icon, and then, press the record button to start the recording. Or, you can tap the record button right from Apowersoft Screen Recorder’s main panel, and then, the recording will start automatically.
- To end the recording, tap the overlay icon once again, but this time, press “Stop”.
- The recorded video will be saved to the local storage on your phone, thus, you can go to the “Photos” on your mobile device and check the recording. Or, you can just go back to Apowersoft Screen Recorder’s app and check the recorded files.
Those are the best ways on how to record Fortnite Battle Royale on PC and mobile using ApowerREC. All of the versions shown above works well and will not cause you any hassle. Now you can record your favorite Fortnite gameplay anytime you prefer no matter on PC or mobile devices.



Leave a Comment