How to Mirror iPhone to Skyworth TV
ApowerMirror
The first third-party app on the list is ApowerMirror. It is one of the best apps that established a good reputation as it continuously adapts to current trends. It does not only mirror phones to PC, now you can also mirror your phone contents on your Smart TV. This only proves how versatile the tool is. Also, this tool is not limited to iPhone devices, it can also mirror Android to TV. Follow through the steps below to use the app.

- First, download the app on your iPhone by clicking the button below.
- For your Skyworth Smart TV, you can also directly click the
- Now run the app on both devices. On your phone, click the blue “M” button to detect the name of your TV. Once the TV is detected, tap the name of your TV.
- To initiate the mirroring, go to the control center by swiping up from the home screen of your phone, from there tap on the “screen mirroring” button.
- Finally, to display iPhone to Skyworth TV click on the “TV name”. Mirroring will then start.
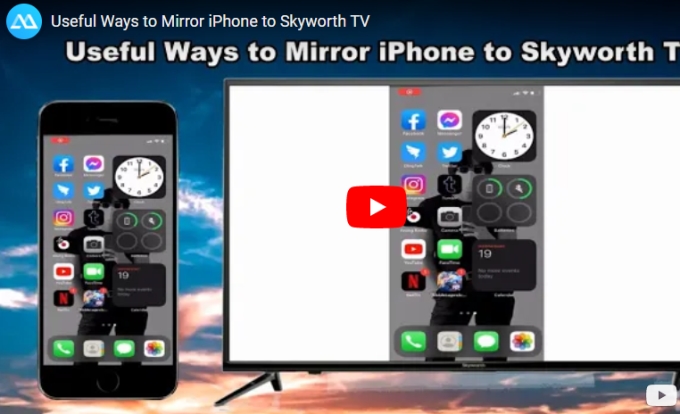
LetsView

Another tool compatible with Skyworth TV is a free app called LetsView. It is an app similar to ApowerMirror. All features you can get from ApowerMirror is also available on LetsView. With LetsView, you get to use all of them for free. You can to screen mirror and multitask by screen recording and take screenshots while mirroring. Aside from that, the tool is compatible with devices that are MiraCast ready. All these, great features in one tool. To know more about the tool, visit the official website. Meanwhile, here is a guide you can follow through oh how to mirror iPhone to Skyworth TV.
- Download the app on your iPhone and TV.
- Connect them under the same home Wi-Fi network.
- Launch the app and get the “pin” from the main interface of your TV.
![look for the pin]()
- Now on your phone, click the asterisk icon located at the upper right side of the interface.
![pin loc]()
- Enter the Pin shown on your TV then to start mirroring click on “start”.
![enter the pin and begin mirroring]()
- The mirroring will then begin.
AirScreen
AirScreen is an app that has a similar purpose to ApowerMirror. This one is also very simple and easy to use. This supports a variety of transmissions like Google Cast, Miracast and airplay. Aside from that, it can also perform screen recording like ApowerMirror. Similarly, the responsiveness of the tool is reasonable enough to watch videos or play games on your phone while casting. To show how handy the tool is, here is a simple guide written for you.

- Download and install the app from its official website.
- Connect both devices under the same Wi-Fi server.
- Launch the app on your phone and TV and on your TV click “Start”.
- Connect both devices under the same Wi-Fi server
- Go to “Control Panel” and click on screen mirroring and wait until Airplay detects the TV. Tap the TV name and your phone will be mirrored. You can now stream iPhone to Skyworth TV.
ImediaSHare
Last on the list is ImediaShare. It is another third-party app that you can use to display your phone screen on your computer. Compared to the first two apps mentioned above, you may find this one a little limited, because it only allows mirroring to some contents on your phone like photos, videos, music and some apps like Facebook. So, it isn’t a simple extension of your iPhone on your TV. However, it is still a good choice to use. To use the tool is very easy.
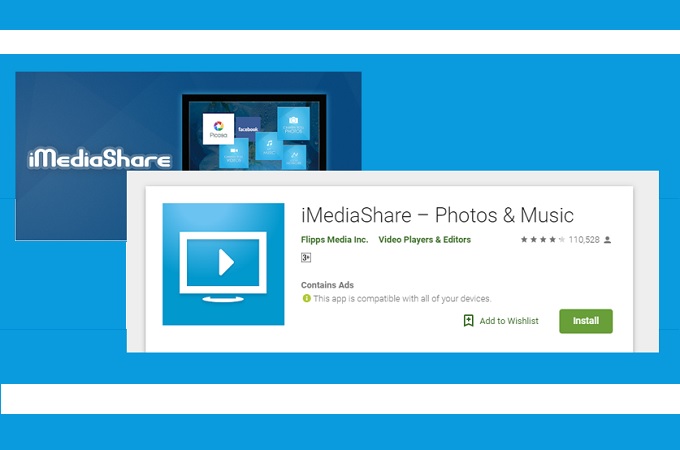
- First, you have to get the app downloaded on your iPhone
- Make you phone TV is connected under the same Wi-Fi network
- Now choose any action you want to do.
- Suppose you want to browse Facebook on your TV, just click the Facebook tile on your phone. It will be connected without any extra steps.
Conclusion
All three apps are unique in their own ways. But they all serve the same purpose, to screen mirror iPhone to Skyworth TV. You just have to choose whichever is suitable for you and your needs. If you have comments and suggestions you can always leave a comment below under the comment section. We’d love to hear from you.



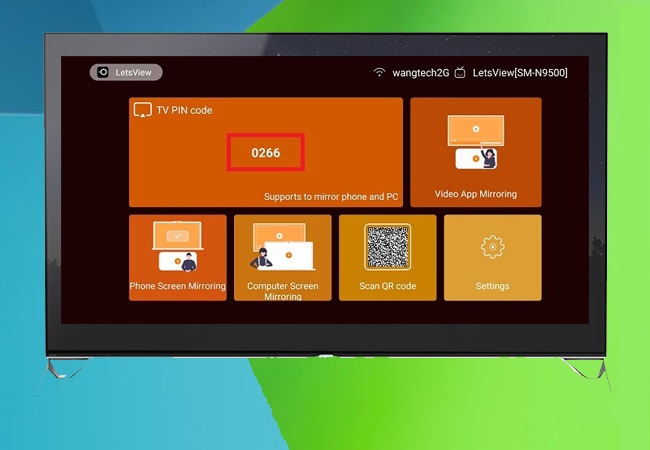
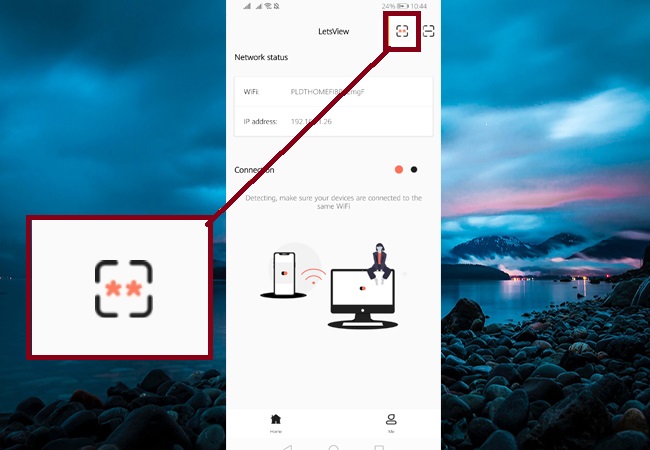
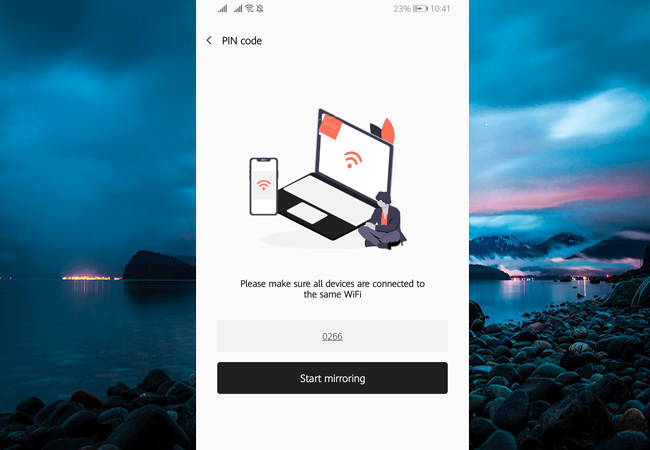
Leave a Comment