ApowerMirror

When it comes to usability and reliability, ApowerMirror is one of the best tools that you can use to mirror to PC. You can either connect via Wi-Fi or via USB cable. This way you can control your phone in real-time. You can also use your computer mouse and your computer keyboard to access your phone and watch movies or show photos to your family and friends. Aside from that, the interface of the tool is very easy to use and very easy to understand. By the way, this is also available on Mac, Windows, Android, iPhone other devices. To screen mirror iPhone 11 to PC continue reading below
- First, get the application from Apowersoft’s official website, or you can use the download buttons below to make it easier for you.
Computer download button
iPhone download button
- Next, launch the application on both devices and connect your phone and your PC under the same wi-fi network.
- Now, on your phone launch the app and click the blue “M” button, at the very bottom part of the screen. This time, wait until your PC’s name appears.
- Once your PC’s name appears, tap it. Continue the process by tapping the “phone screen mirroring” option.
- If you are using iOS 11, you need to swipe up to reveal your control center. But if you’re using the latest versions, swipe down from the upper right part of your screen. To proceed, tap on screen mirroring.
- Confirm the action by tapping the name of your PC. The mirroring will then begin. By the way, you can also mirror your iPhone to Mac
Reflector 3
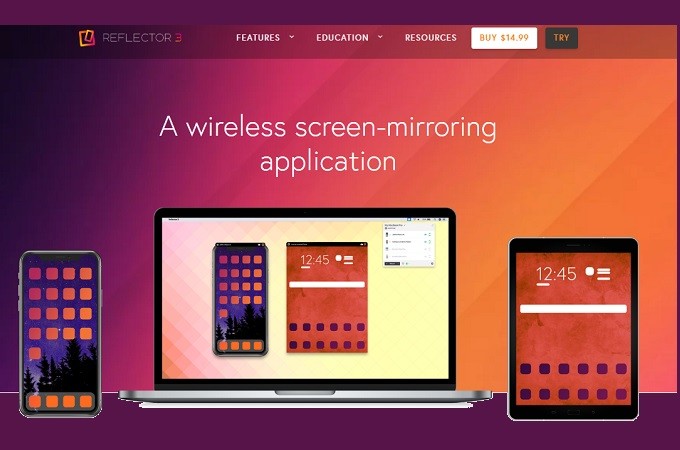
Next on the list is Reflector 3. Reflector 3 is one of the most popular mirroring applications that you can find online. That is because similar to ApowerMirror, this provides good video quality and a reasonable speed while watching or playing a game on your phone. It is something that you have to consider if you are torn between the different mirroring applications available. Because not all applications provide the same service. Some are very slow, and some are blurry.If you are going to compare this tool to ApowerMirror, there are certainly some unique features that you will find very helpful.
Learn cast iPhone11 to PC by reading below.
- Now to use this tool you just have to visit the Reflector 3 official website download and install the application on your phone and your pc.
- Similarly, before proceeding you have to make sure that you connect both devices under the same wi-fi network.
- Once connected the tool automatically detects the name of your iPhone.
- Tap the name of your iPhone and the mirroring will begin.
LonelyScreen

The Lonely Screen app enables you to cast your iPhone to your pc. You can make use of it to make presentations, play games and or watch videos on your phone while projecting it on a bigger screen. Just like ApowerMirror, this too can capture images while casting. To put it simply, it is like an Apple TV integrated on your PC. Although mirroring capability is present on some Windows devices, unfortunately, Apple devices won’t work with them. That is why you need to download Lonely Screen to cast iPhone 11 to PC. To use the tool, follow the guide below.
- Download and install lonely screen on your pc.
- Plug your phone using a lightning cable.
- Launch the application and swipe up or down to reveal your control center.
- Tap screen mirroring and choose the name of your PC.
- Mirroring will then begin.
Conclusion
Through, ApowerMirror, Reflector 3, and LonelyScreen, you can now satisfy your entertainment needs. You can now mirror iPhone 11 to PC easily. To help you make the decision about which tool to use, consider the features you will get. If you want more than just mirroring, use ApowerMirror. Meanwhile if you need it for a school presentation, choose Reflector 3. Finally, for entertainment you can use Lonely Screen.



Leave a Comment