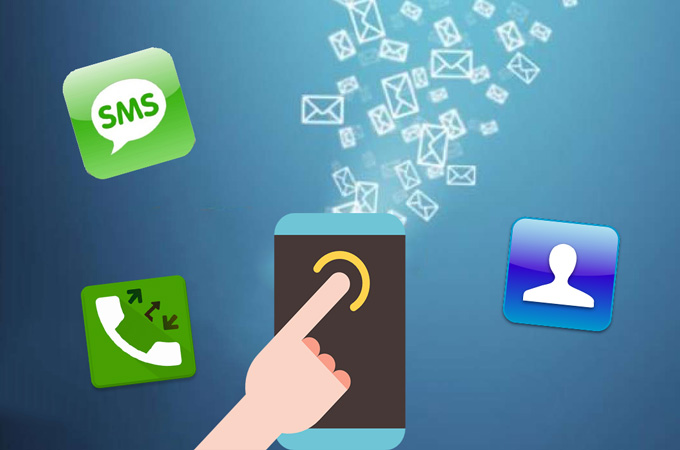
If your Android device failed to connect Apowersoft Phone Manager, it won’t display contacts, SMS, call logs in your device. So please make sure the connection between your device and Apowersoft Phone Manager is normal at first.
If the connection between your Android device and Apowersoft Phone Manager is successful, but it can’t read contacts, SMS or call logs. The main reason is that Permission Manager restricts permissions of Apowersoft Phone Manager. You can follow the below tutorial to authorize:
1. Enable permission
A. Allow permissions with phone system
Take Samsung Galaxy Note Edge as an example:
Open Settings on your phone > click Applications > Application permissions > Apowersoft Phone Manager > Select all.

For enabling permission of other phone brands, please refer to Samsung Galaxy Note Edge.
B. Allow permissions with security apps
By the way, if you have installed security apps on your phone, please follow the below process to enable permissions of Apowersoft Phone Manager.
Open Security app > click Permission manager > Applications > Trust Apowersoft Phone Manager or Allow all permissions for Apowersoft Phone Manager.


C. Allow permissions according to prompt
When you use Apowersoft to read contacts, SMS, call logs, the below prompt will pop up on your phone. Please follow it to complete operations.

2. Refresh contacts/SMS/call logs interface
After finishing the authorization, please open Apowersoft Phone Manager > click Contacts/SMS/Call logs tab > Refresh.



Leave a Comment