Few Simple Steps to Crop Image with ApowerPDF
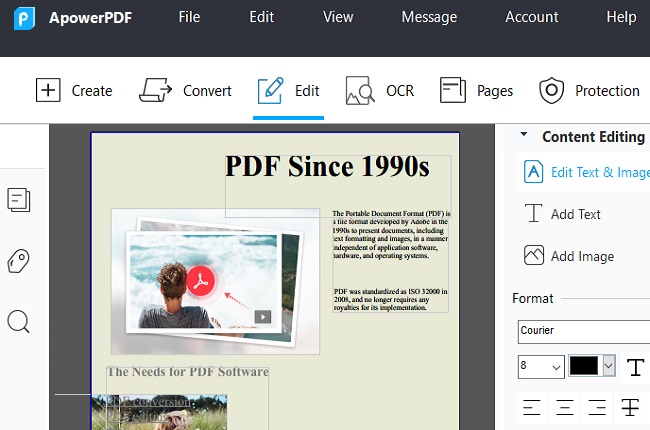
ApowerPDF is a solution that manages PDFs and offers all the essentials tools that you will need for converting and editing PDFs. Additionally, you can use its edit feature that will allow you to easily crop images in your PDF files. Having said that, you can continue reading below to learn how to crop images in PDF.
- Download and install the app.
- launch the app and open your target file.
![File Tab]()
- Hit the “Edit” tab and choose the “Edit text/Image” button.
![Add Text/Image Button]()
- Right-click the image and choose the crop button.
![Cropping Target Image]()
- Save your adjustments by simply hitting the “Save” button.
![Sabing Modification]()
Why Choose ApowerPDF to Crop Images on Windows
If you are fascinated with the Windows operating system and you want to crop pictures on your PDF files, the right tool for you is ApowerPDF. It has a lot of features not only to crop photos but also to convert and edit PDF files, it also offers editing features such as OCR, Protection, Forms, and many more. On that note, you will be able to work hassle-free, save your time, increase your productivity, and crop pictures in PDF in a matter of sec.
Why this PDF Editor is Recommended:
- Straightforward tools to crop, resize, flip, and rotate photos.
- Easily convert PDF files to a lot of output formats or vice versa.
- Comment, sign, and add protection in PDF like a pro.
- Extract information from images or scanned PDFs using its OCR feature.
- Remove, add, and update watermark to your PDF for free.
Other Feasible Solutions to Crop Picture in PDF
Gimp
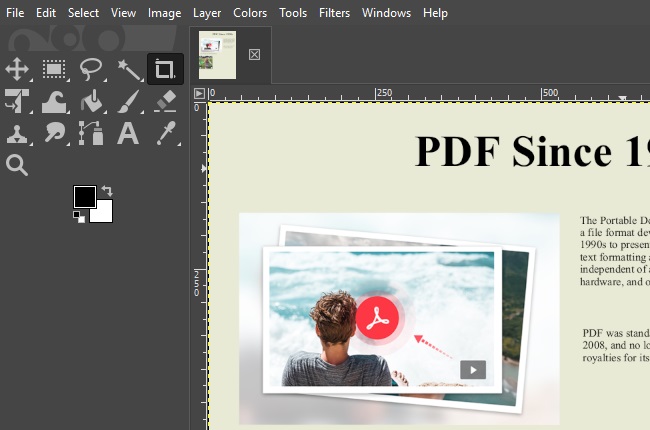
Gimp is a free and open-source image editing software that can open and edit pictures format files including PDFs. To crop pictures in PDF is just like cropping a photo in an image format. You can easily edit, add, and remove objects and save your adjustments with the original or its variety of formats. In this case, you follow these steps to crop images on your PDF. First, download the app and import your file, then click the rectangular select tool and choose the blend tool and apply it to the selected area then check the modification.
Nitro
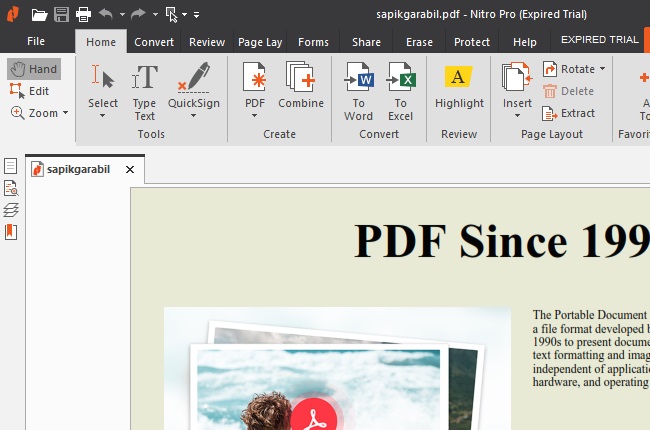
Nitro is a software that lets you create, view, edit PDFs in a great way. If you also want to crop an image in PDF on Windows, this solution can help you with that. Its editing tool allows you to resize or crop a photo proportionally, or you can also adjust only the height or width depends on your desired size. In that case, you can follow these steps on how to crop the image. Launch the app and open your file target then click the edit button, double-click the image you want, and hit the crop button and start cropping by dragging it until you reach your preferred size. Once done, save your file by hitting the save button.
SodaPDF
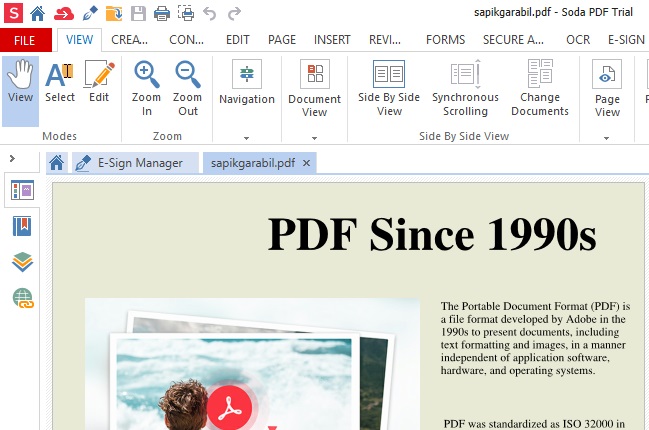
SodaPDF is a software that allows you to edit and convert PDF files seamlessly. You can also use this tool to crop images in PDF by using its edit mode. This feature will allow you to select any object within the file, once it has a red border around the image it means that it is ready to modify that specific picture.
Conclusion
All of the options written above can help you crop pictures in PDF. Some offer free trials while others have free versions with only limited options. In this case, it is highly recommended to use ApowerPDF as the solution for cropping images on your PDFs because of its very straightforward functions and also, there are no other extras, just click and drag and you’re done.







Leave a Comment