Professional Solutions to Convert PDF to Grayscale
ApowerPDF – Windows Solution
ApowerPDF is a professional PDF tool which can be used on Windows PC. With the help of this program, users can easily turn colored PDF to black and white. It also comes with advanced converting and editing features. Moreover, it can edit PDF files by adding images, texts, watermarks, links, form elements and a lot more. Users can utilize the tool without experiencing any problem since it has a simple and clean interface. To have further information with this software, follow the simple guide below on how you can convert PDF to black and white.
- Download and install the software.
- Once the program installed, launch it then click “Open Files”, to add PDF file.
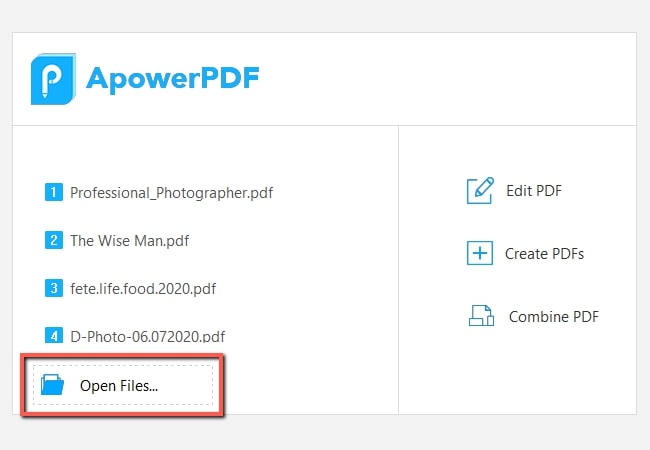
- Once added, click “File” tab and then “Print”.
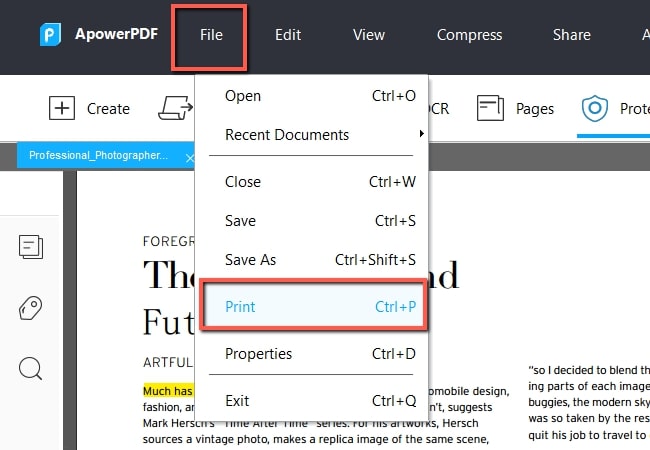
- Click the checkbox under the “Print in grayscale (black and white)”. Then, you will see the file turn to black and white in the preview window.
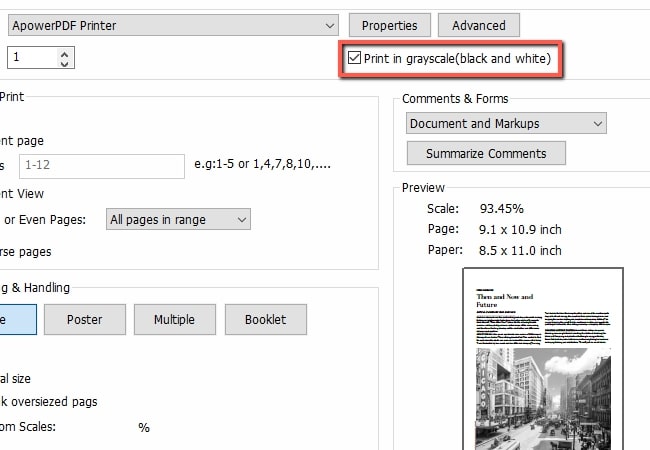
- Lastly, click “Print” to save the document.
Tips:
- Generally, the program sets “ApowerPDF Printer” as the default printer, which won’t print anything on your printer, just save the file. If you want to print with your printer, you need to select your printer before clicking the “Print” button.
![printer]()
- Before you start to convert color PDF to black and white, if you want to change the place to store the processed PDF, you can go to “Print” > “Properties” > “General” > click “Browse” to change the default folder for generated PDF file.
![change-folder]()
Preview – Mac Built-in Solution
If you are a Mac user, then you can try Preview. This is a default PDF and image viewer. With it, you can use this program even without downloading any third-party application but can turn color PDF to grayscale. Furthermore, this app can also help you edit, sign PDF as well as convert PDF to other formats. To convert PDF to grayscale, see the detailed guide below.
- Go to your Mac computer and right-click a PDF file to open it with Preview app.
- On the menu bar of your Mac, click “File”, and hit “Export”.
![file-export]()
- Click the dropdown menu at the “Quartz Filter” and then choose “Black & White”.
![black-and-white]()
- Lastly, hit the “Save” button to store the file on your desired location.
Sejda – Online Website
The last program we recommend is Sejda, an online PDF program for all platforms including Windows PC, Mac OS, Android and iOS. It offers several helpful functions to convert PDF to black and white and edit PDF. Furthermore, it allows you to upload your files from a local drive as well as OneDrive, Dropbox and Google Drive. Follow the steps below on how this tool works.
- Visit its “Grayscale” page.
- Next, hit “Upload PDF files” and select PDF from your device.
![upload-pdf]()
- Once the file is uploaded, hit “Convert PDF to Grayscale”. You can also click “More options” to set the conversion according to your needs. Once done, the file then will start to convert.
![convert-file]()
- When the process is done, simply hit the “Download” button to save the converted file onto your device.
Conclusion
These solutions mentioned above not only can help you to convert PDF to grayscale but also are great tools for managing your PDFs in many other ways. If you often work with PDF documents, we highly recommend ApowerPDF, as it provides multiple handy and professional PDF functions.



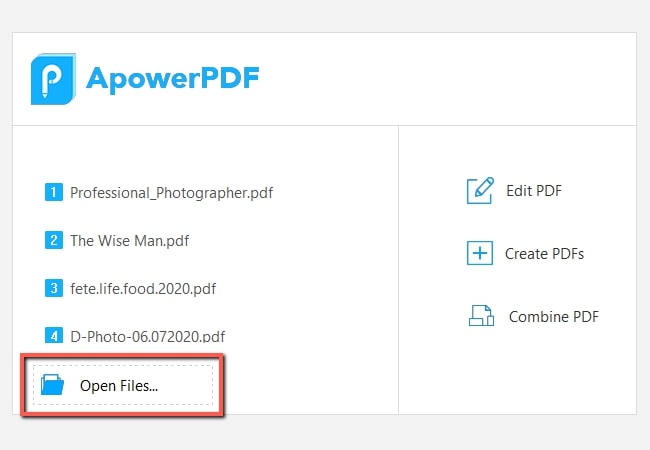
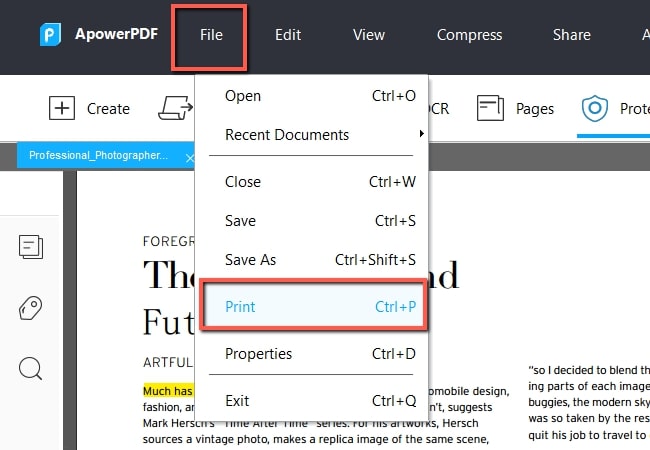
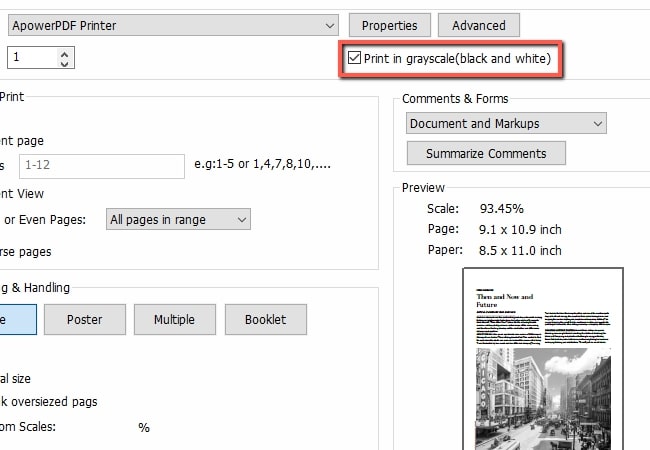






Leave a Comment