
There are many reasons why one needs to backup android SD card. The most significant reasons lies in the fact that you need to format your device or root your android phone. It’s also important to backup all the data stored on your SD card in case you need to sell out the device, hard reset a laggy handset, or upgrade to the latest firmware. People may find it too tricky as a regular task for data safety. Bear in mind that although SD cards are known to perform well even on severe circumstances, there are also data corruption problems that exist in all electronic gadgets including SD cards. If you don’t want to lose all your valuable data such as videos, pictures, music, text messages, documents and more, it is advised that you regularly make the whole backup from your SD card to PC. This way, you can you can still retrieve all the important files even if you lose them on SD card.
There are many methods to do so, some uses specialized software while others rely on android’s innate ability to perform the job. From countless options available, we’ve come up with two of the easiest techniques on how to do SD card backup. Check them out after the jump.
Two easy ways to backup android SD card
Backup with USB Cable
If you don’t want to install additional software on your phone or computer, the best way to back up all contents of your SD card is through the use of USB cable. This method needs no additional accessory but rather your USB cable. If you can, try to use the original manufacturer supplied USB cable, though using third party ones will equally suffice.
Here’s what you need to do android SD card backup:
1. Connect your android phone to PC via USB cable. When prompted, click “Mount device” from your handset.
2. On your PC, click “My computer”” and open your android external hard drive.
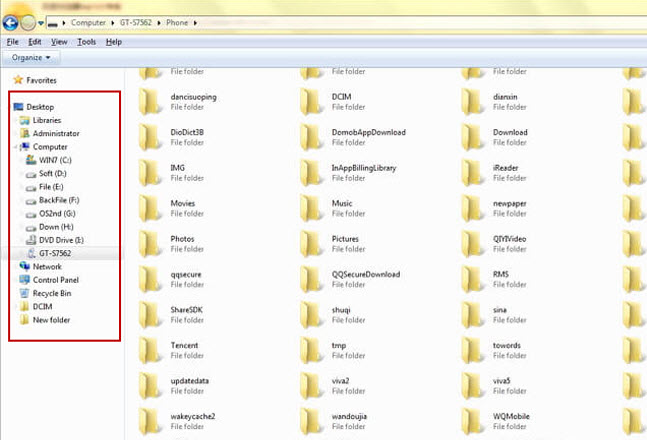
3. Upon accessing the drive, double click the “SD card folder” to access contents. Some phones might display the SD card folder as external hard drive.
4. Scan the SD card folder and select the files you wish to backup. Copy and move them on your computer.
If you wish to back up all the contents of your SD card, you can copy all folders instead of manually selecting files. However, do note that not every folder is important so it might use a lot of space on your computer. Also, you might encounter some technical glitches such as unable to move certain folders because “the file is in use”. If so, just re-mount your device and try to copy them once again.
Pros:
- It’s simple to operate
- It comes as free
Cons:
- Can’t backup app data from SD card
- It’s not convenient to sort all the data out
- Cannot work for Mac.
Backup SD card Android using ApowerManager
Another way to perform android SD card backup is through the use of third party apps such as the ApowerManager. This software is a one-stop phone management tool that comes fully compatible with all android gadgets. You can use it to backup or transfer all types of mobile files from SD card such as apps, photos, music, videos, bookmarks, and more.
What’s great about this application is that everything is straightforward, there are no complicated set-ups or tons of additional software to install. All you need to do is to follow the guide below:
- Download and install the application on your PC.
- Choose your desired phone to PC connection mode via USB or WiFi connection.
- On the other hand, if you want to virtually backup android SD card to PC including all of its contents, just hit the “Files” icon on top and choose “SD card” on the left pane of the program.
- Select all folders and click the “Export” icon on the sub menu, choose where to save it and click “Ok”.
It’s really that easy and all files saved on your phone are now safely back-up on your computer. With it, you can also manage, transfer, view, backup and restore mobile data easily.
Tips: Backup Android Files to SD Card without Any Tool
Note that, the above methods are only workable for saving photos, videos, music and other files from your SD card. Your contacts, messages and some other files are automatically kept on your internal memory, not on your SD card. For safety and security reasons, you could also backup these files to your SD card. So if the unlikely event happens, you wouldn’t lost important data.
- On your handset, open “Contacts” and tap the virtual “left menu” button.
- Click “Import/export”.
- Choose “Export to SD card” to save the files on your external card.
- Wait until the process completes then the file should be saved as .vcf on your SD card.
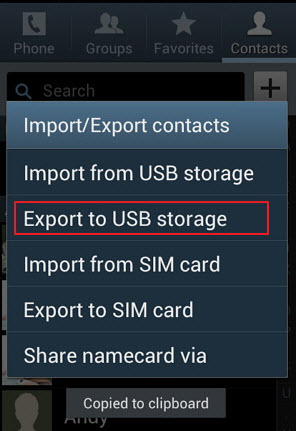
Bear in mind that it is very important to perform android SD card backup, this is deemed to be essential if you want to safe-keep all your precious files. Depending on your needs, you could opt to choose the USB method or the third party app technique for an easier way of backing up your files. Provided that you want to save trouble to realize the whole backup process, you might choose the professional Apowersoft Phone Manager.




Leave a Comment