Top 6 Tools to Add Subtitles to Reels Video
| Features | Apowersoft Watermark Remover | BeeCut | Clideo | VEED | Vont | Video Editor & Video Maker |
|---|---|---|---|---|---|---|
| It offers hundreds of fonts | ||||||
| It lets you customize the subtitles | ||||||
| Lets you process in batch | ||||||
| Keep the original quality | ||||||
| Offers intuitive interface |
Apowersoft Watermark Remover
First on the list is Apowersoft Watermark Remover. A user-friendly, practical, and straightforward desktop tool. It comes with hundreds of fonts and you can edit the font’s size, color, location, adjust the transparency, and more, depending on your desired outcome. Using this program, the process of adding subtitles becomes less of a hassle, more creative, and simple. To learn how to add subtitles to Reels video, follow the steps below.
- Download and install the program on your computer.
- Run the software, and choose “Add watermark to video” button.
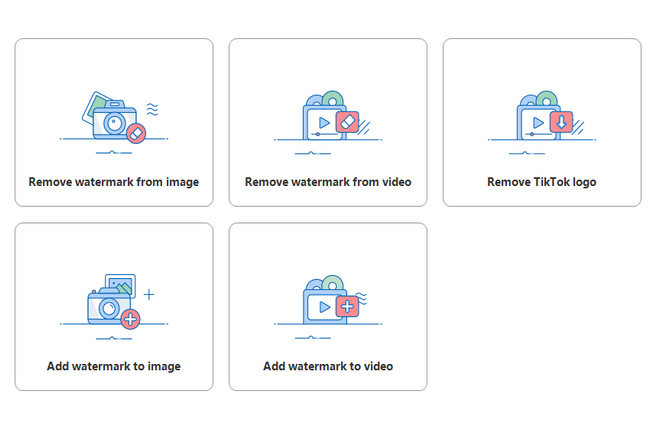
- Click the plus sign icon to import the Reels video you want to edit.
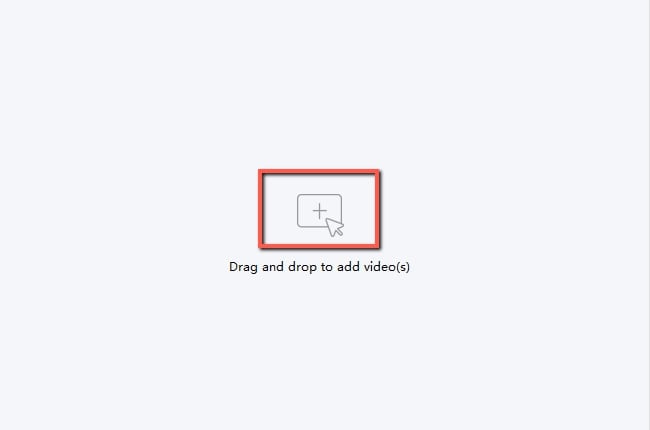
- Then click “Add Text” button on the upper right corner, and a box will appear in your video where you can write down subtitles.
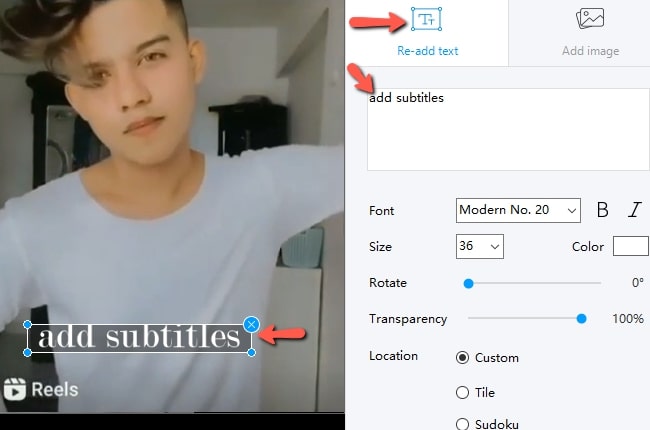
- If you are already satisfied with the result, click the “Convert” button.
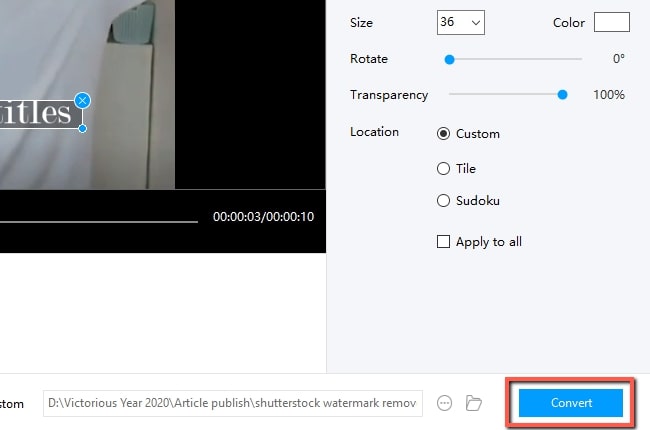
BeeCut
BeeCut is another desktop tool that offers many editing functions that you can use even if you are a beginner. It lets you easily put subtitles on Reels video, crop, audio trimming, and add overlays. Besides, it offers an intuitive interface which makes the process quick and easy. To add subtitles using this simple tool, rely on the steps below.
- Install the software on your computer and choose an aspect ratio.
- To add a video, click “Import” button, then drag and drop it on your timeline.
![add subtitles to reels video with beecut]()
- To add subtitles, tap on the “Text” icon and click the “Subtitles” option to choose a subtitle you want to use for your video.
![add subtitles to reels video with beecut]()
- Click on the “Export” file button to save the file.
![add subtitles to reels video with beecut]()
Clideo
If you’re thinking of using an online tool that can add subtitles to Reels video, Clideo is your best choice. This is completely free and allows you to customize the text font’s size, style, alignment, and color. With its simple interface and great features, you’ll be able to add subtitles to Reels video fast and easy. Here’s how you can use this online tool.
- Go to the Clideo website and click the “Choose file” button to upload the video you need to edit.
![add subtitles to reels video with clideo]()
- Click the “Add manually” button and write down the subtitles in the box. Your subtitles will add it to the video as soon as you type it.
![add subtitles to reels video with clideo]()
- Finally, click the “Create” > “Download” button to process and save it on your computer.
![add subtitles to reels video with clideo]()
VEED
VEED is another useful online tool that enables users to put subtitles on Reels video. It has a “Styles” option that you can refer to when you want to edit the font’s size, text, position, change color, and more. You can also choose one from its subtitle template designs that can be used in your video. To learn how to use VEED to add subtitles, follow the steps below.
- First, click the “Upload Video” button to upload a video you would want to add subtitles to.
![add subtitles to reels video with veed]()
- From the editing section, click “Manual Subtitles” tab.
![add subtitles to reels video with veed]()
- Start adding subtitles to your Reels video.
![add subtitles to reels video with veed]()
- Then click the “Export” > “Download Video” to save it on your computer.
![add subtitles to reels video with veed]()
Vont
Vont is an example of a handy solution that lets iOS users add subtitles on Reels video. It provides 400 different fonts and lets you install other font styles for your video. Aside from that, you can customize the text size, color, and gradient. Just follow the steps below to learn how to add subtitles to Reels video using this app.
- Go to your App Store on your device to install the app.
- Tap “Menu” and “Load New Video” tab to import the Reels video you want to add subtitles.
- After that, hit the screen twice so you can write down the subtitle or tap the white area on the interface to type.
- Click the “Save” icon and then the “Export” button to process and save it.
![add subtitles to reels video with vont]()
Video Editor
The last but useful tool is a reliable app to help you add subtitles to Reels video called Video Editor & Video Maker. It comes with awesome editing features that can be used freely. In just a few seconds, you’ll be able to add subtitles to the video. You just need to download other font styles if you don’t like the default options. You can change the border, size, alignment, and animation. Follow the steps below to learn how to add subtitles to Reels video using this app.
- Visit the Play Store to search for the app and have it installed.
- Open it, hit the “Edit Video” button to select the Reels video you would want to edit, and then tap the “Next” button.
- Tap the “Text & Fx” option and “Text” tab to write the subtitles for your video. Hit the “Custom style” option to adjust the text.
- Once finished, tap the “Save” button to process and save it to your device.
![add subtitles to reels video with android]()
Conclusion
The aforementioned tools indeed will help you add subtitles to Reels video. Needless to say, Apowersoft Watermark Remover is the most reliable and recommended amongst them. Not only because of its intuitive interface but also for its ease-of-use features that are suitable for beginners or even pros. Still, you can choose the best one for you. Let us know in the comment section which one you prefer.



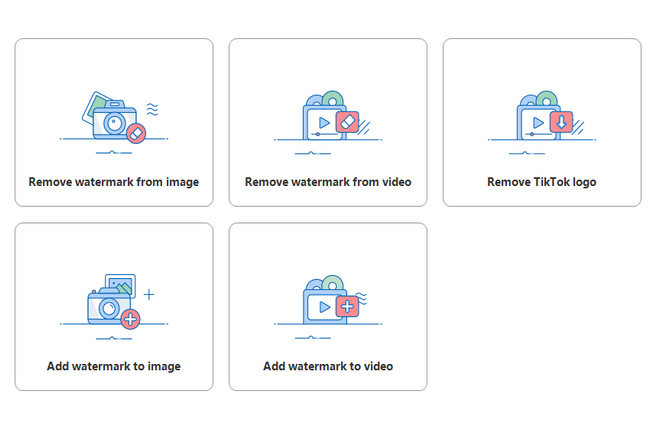
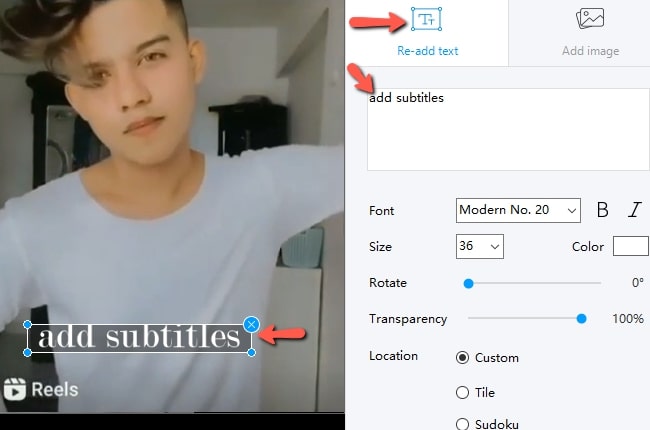
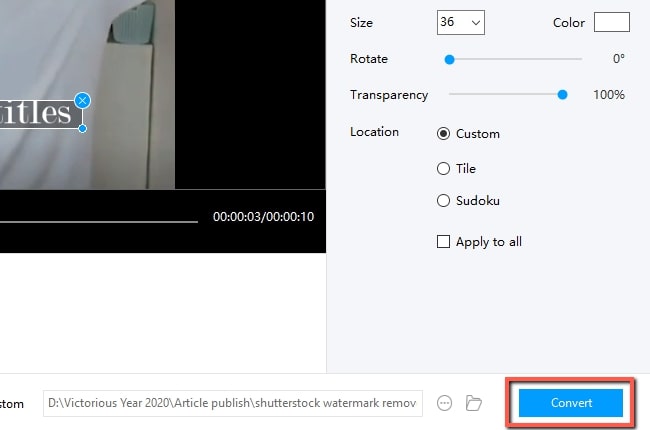

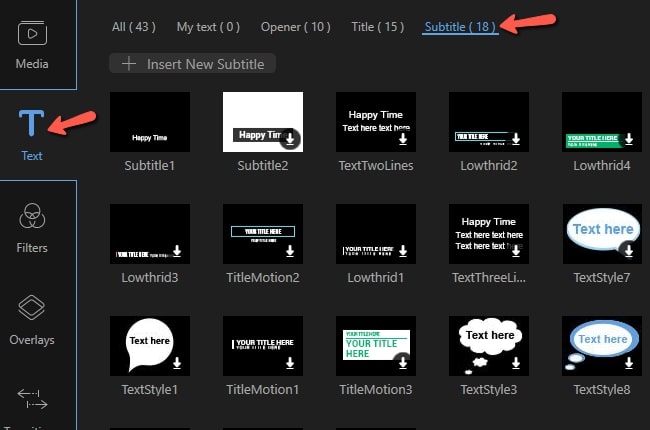
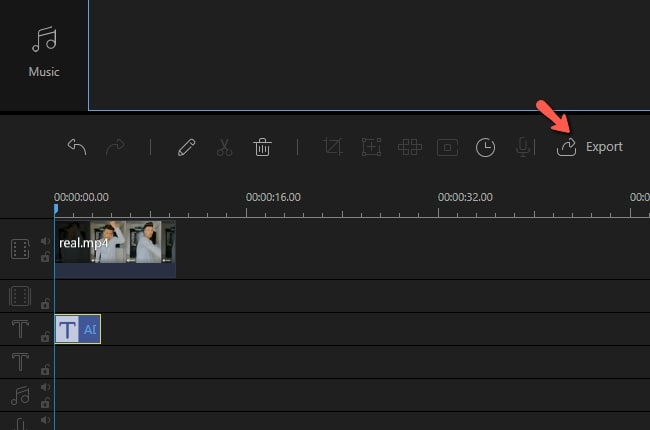
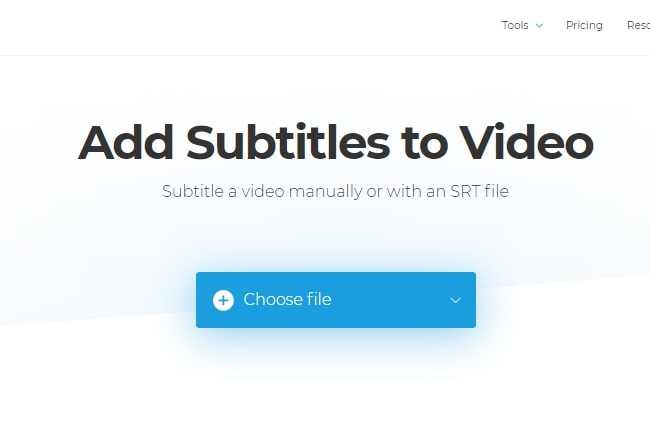
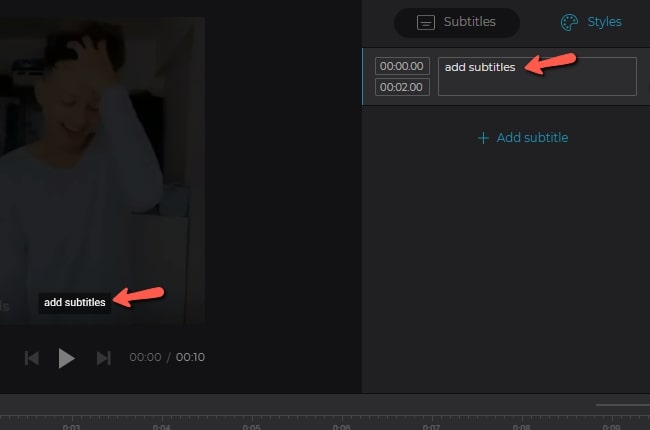

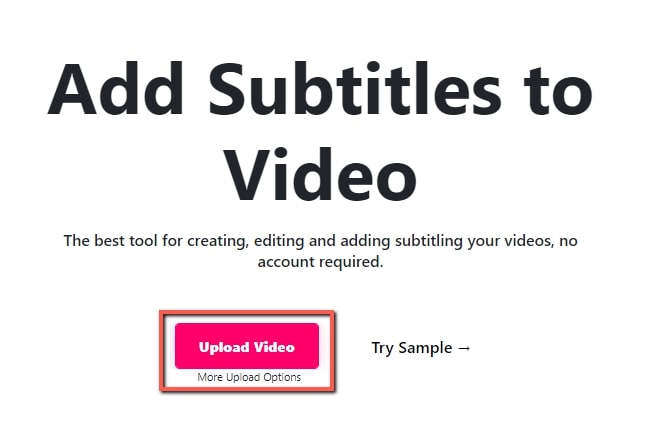
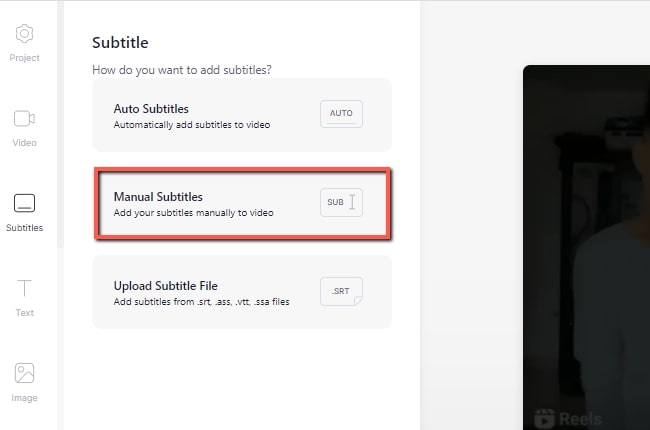
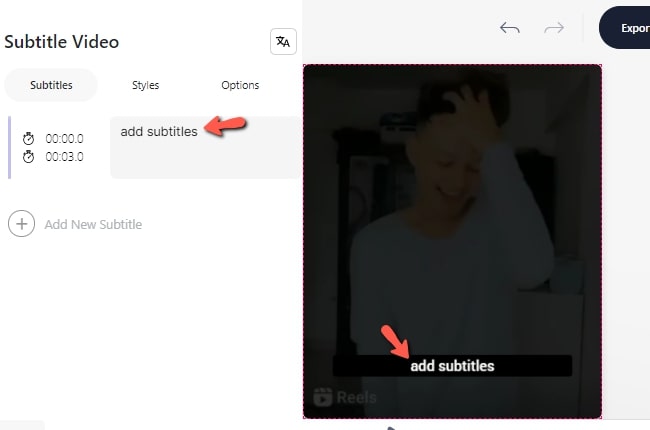
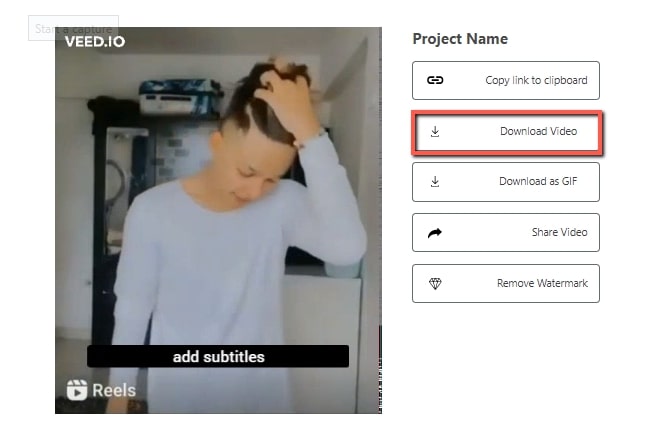


Leave a Comment