Protect PDF documents to achieve the following:
- Opening – It allows the author to choose who can open the file.
- Copying – Everyone can see the file but only the authorized person can copy the content.
- Editing – It allows everyone to view, but not edit the document itself.
- Commenting – If you’re the authorized person, you can easily comment on its content.
- Signing – They only give authority to the person who needs to sign a specific file.
Apps to Secure a PDF Documents
Create a password-protected PDF
ApowerPDF
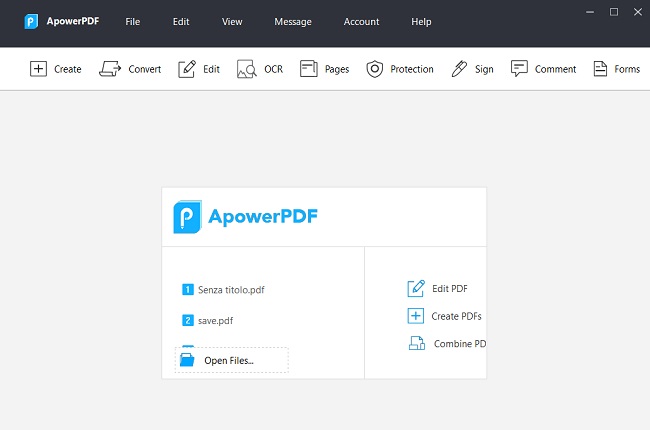
An outstanding PDF editor and converter. ApowerPDF lets you protect your PDF documents free of charge. It also has a lot of editing features like edit, OCR, pages, sign, comment, form, and many more. You can easily protect your PDF documents and modify their security settings such as printing, deleting, rotating, inserting, signing, and many more. And you can download the amazing software by clicking the button below. Having said that, you can continue reading to learn more about how to secure a PDF using ApowerPDF.
Download- Launch the ApowerPDF app and click the “From File” button under the “Create” tab to import your target file.
![Importing file]()
- Hit the “Protection” tab and choose the “Encrypt with Password” button.
![Ecrypt with Password Button]()
- Modify your security settings and put a password on it, then click “OK” to save your settings.
![Putting Password]()
PDF2GO
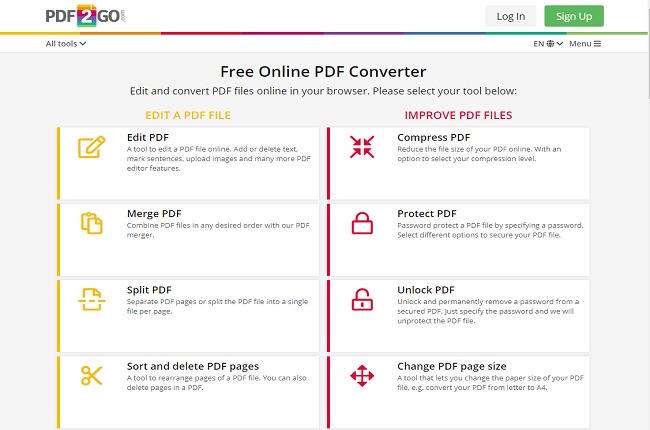
PDF2GO is a web-based program that manages PDF files. Its protection features makes this software stand out. Add a password to prevent others from accessing, copying, or printing your PDF files. Create password-protected PDF and set which protective options you want like printing, copying, and modifying. You can also restrict a file from being accessed from a personal computer, mobile phone, or other’s computers. On that note, read more below to learn the steps on how on make your PDFs protected.
- Go to PDF2GO official site and choose the “Protect PDF” button.
![Protect PDF Button]()
- Hit “Choose File” to import files.
![Import Button]()
- Enter your desired password and click the “Start” button to start securing a PDF.
![Entering Desired Password]()
- Download your protected files by simply hitting the “Download” button.
![Saving Protected File]()
Create an opening password to PDF only
SmallPDF
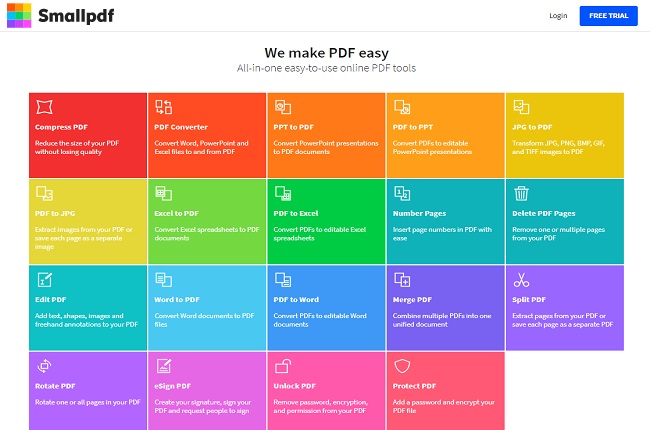
Another tool you can use to protect documents is SmallPDF. It is an online tool that manages PDF documents. It is also a converter and editor like ApowerPDF in an online form. You can compress, merge, split, rotate, unlock, and protect. Moreover, you can easily encrypt PDF password protection to prevent unauthorized persons from modifying your files like archiving and sharing. For more information, you can visit its official website to learn the steps on how to create password-protected PDFs.
Converter.Page
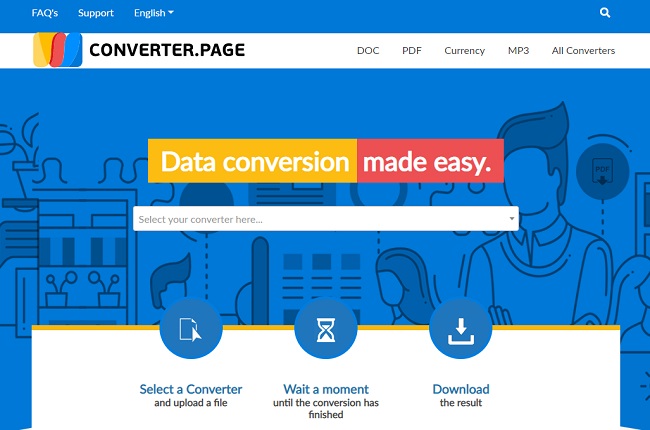
This solution will allow you to protect a PDF containing important and sensitive information. Converter.Page will help you add a password to your PDF documents. From the official website choose encrypt PDF then choose a file button or if you want, you can drag-and-drop the files that you wish to protect. Then put your preferred password. Then click the submit button and it is done. You can now download your protected files by simply hitting the download button. In addition to that, you can share directly to social media sites like Facebook and Twitter. To learn more on how to secure a PDF, you can visit its website and try other features.
Conclusion
Above all, written above are all helpful when you create password-protected PDF, make sure that you remember your password, or you can just keep it on other programs because there is no solution that can unlock a protected PDF file without knowing the password.




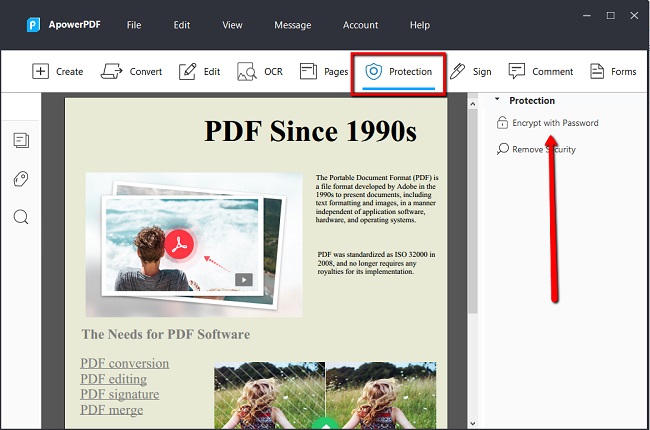





Leave a Comment