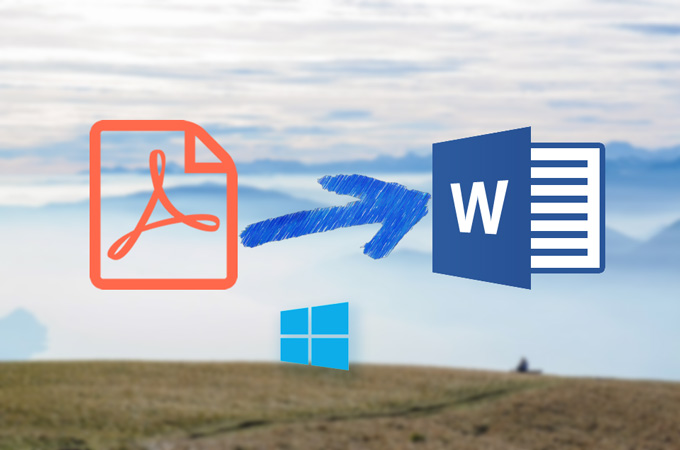
Converting a PDF into a Word file is very important to people who want to edit a document to correct mistakes, remove unnecessary information, etc. Here are some tools that will help you on how to convert PDF to Word on Windows. Here we offer the easiest approaches to alter PDF into Word, and then you can choose one of them to start the conversion and work with processed Word files.
3 Methods to Turn PDF into Word on Windows
1Apowersoft PDF Converter
Apowersoft PDF Converter is a converter that can change PDF to various formats such as Word, Excel, PPT, JPG, PNG and vice versa on your computer and mobile. For the desktop version, it can also merge the PDF with just one click. The program has a very clean and user-friendly interface. Compared to other converters, the price is not too high. Furthermore, it can convert a file and keep the same layout and resolution as the original document. And the application saves time, as you can choose the output folder, open the folder once the conversion finishes, and it allows batch conversion.
Follow the steps below to convert PDF to Word on Windows.
- Download and launch the program on your Windows PC.Download
- The application chooses “PDF to Word” as a default. Thus, to start converting, you just need to click the “Choose file” button and add the files you want.
![PDF Converter Interface]()
- There are two output formats: docx and doc. Choose one of them according to your need.
- Finally, click “Convert” to alter and wait for it to complete.
![Convert Button to Word]()
- Click the “Open Folder” button to save the converted file.

Tips:
- With this application, you can add all files you need by selecting them all. If you miss choosing one of the files, you can still click “Choose file” at the bottom right to add more.
- If you don’t need one of the files, you can click the delete icon at the end of the item bar.
![Delete Icon]()
- You can drag and drop a file to change the conversion order.
2Free PDF to Word Online
Apowersoft also provides a free online tool that enables users to convert PDF to Word. As this is a web-based tool, you needn’t worry about your device system, and it is available to Windows, Mac, Android as well as iOS devices. However, it only allows you to convert the files one by one. There is no batch conversion mode. Now let’s use this free web app to turn PDF into Word on Windows.
- Go to Apowersoft Free PDF to Word Converter Online.
- Drag and drop the file you need to the conversion field on the first page of the website.
![First Page for Word]()
- The website will start uploading, then converting. Once this process completes, you can click the “Download” button to keep the file.

3PDF to Word Online
Another tool that you can use is GeekerPDF. It is a free cloud-based PDF manager that enables users to transfer and alter a PDF within the program. It only has one function, but it converts files very fast to help you work efficiently.
Below is how to convert PDF to Word on Windows using this online program.
- First, go to its official page and sign in to the website.
- Next, click the “Choose PDF File” button to add the file.
![Select Document Upload]()
- Lastly, hit the dropdown button beside the “Download PDF” to choose “Export as Word (.docx)”.

Conclusion
FormSwift is a good online PDF editor as well as a PDF cloud manager. However, the website requires users to sign in and enter complete credit card information before being allowed to use it. The other tools recommended in this article do not have this requirement. Though Apowersoft PDF Converter is a paid program, but it is the most time-saving tool to help you turn PDF into Word on Windows.


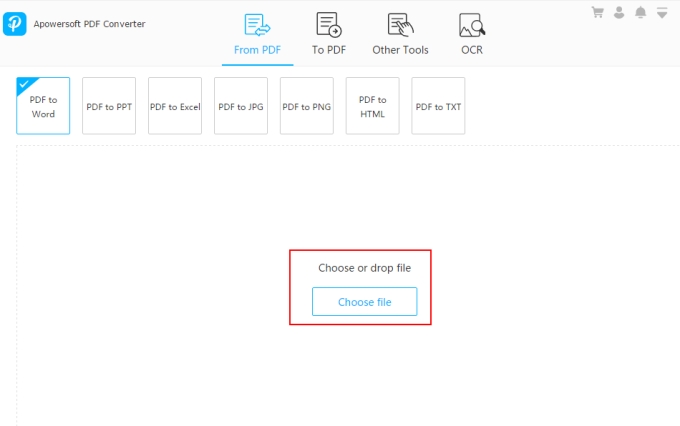

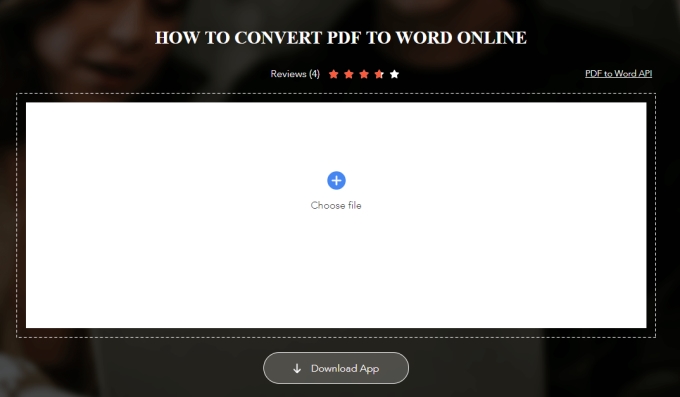
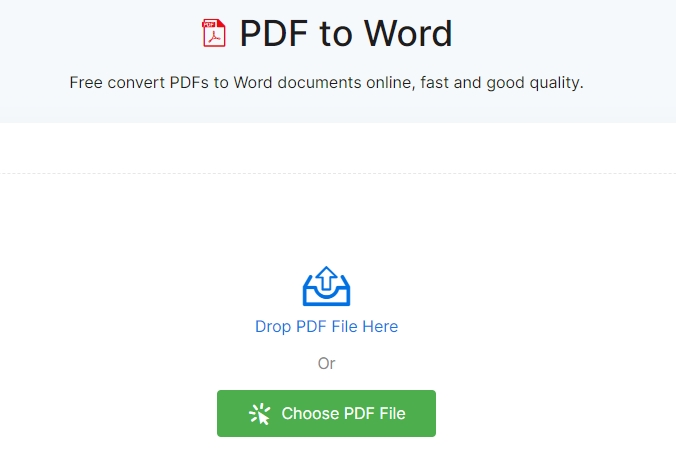
Leave a Comment