Useful Solutions to Convert PDF to Word on iPhone
Feasible Way to Convert PDF to Word on iPhone with Apowersoft PDF Converter
- On your iPhone, download the app from Apple Store or directly get it with the button below.
- Open the app and tap “PDF to Word” under “From PDF” tab.
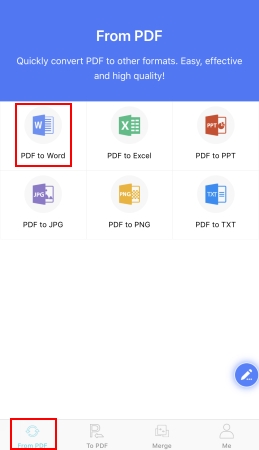
- Hit “Choose file” > “Browse” to select a PDF file you want to convert. (If you want to convert PDF to Word with more than one file, you can tap “Choose file” to add more files.)
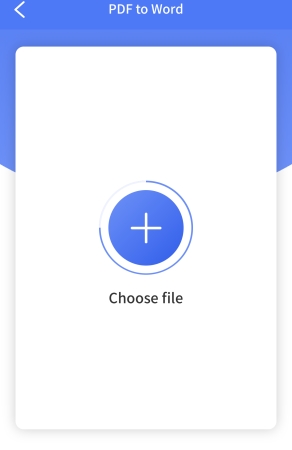
- Press the “Convert” button at the bottom, and then wait for a while, it will finish converting PDF to Word document on iPhone.
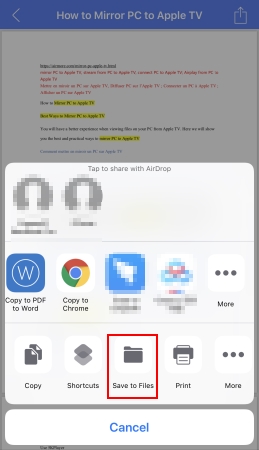
- Once done, tap “View document” > hit the file > press the share button on the upper right corner to save or share the file.
What is Apowersoft PDF Converter?
Apowersoft PDF Converter is an application that can help you to convert PDF files conveniently. With it, you can convert PDF to other formats and vice versa, moreover, it allows users to merge multiple PDFs into one. The most striking part of this mobile app is that it can convert PDF to Word and convert photo to PDF on iPhone by batch, which is different from other apps published on the market. Once you log in the application, you can even go to “Me” to download files you converted files. You can go to “Network files” to download original files as well as converted documents, while “Local files” can allow you to download converted files only.
System Supported
- iOS
- Android
LightPDF
The second PDF tool can help you convert PDF to Word on iPhone is LightPDF. This is a web-based PDF program that offers a lot of features such as converting from and to PDF, editing, OCR, splitting, merging, compressing, rotating, unlocking, protecting PDF, and many more.
Moreover, since it is an online program to convert PDF to Word, users are not required to install any software on your device. Just make sure that you have a stable internet connection and a browser available. Also, it doesn’t leave a watermark on the processed file and doesn’t have any limitations to file size. Here are the steps on how to convert PDF to Word on iPhone with LightPDF.
- On your iPhone, go to the browser and visit the tool’s “PDF to Word” page.
- After that, tap the “Choose File” button and go to “Browse” to import the file you want to convert.
![Choose Browse]()
- Once added, the conversion process will start.
![Start Conversion]()
- Tap the “Download” icon once finished, and then hit the share icon to save the converted file on your iPhone.
![Download File]()
PDF to Word Converter with OCR
Another solution is to use PDF to Word Converter with OCR. It is a handy application, which lets you convert PDF to Word document on iPhone. In addition, it also enables users to convert PDF files from Google Drive, Dropbox, OneDrive, Box, G-Drive, etc. Also, the output quality of the file is still the same as the original file. However, the conversion process of the free version will take up to 60-90 minutes. If you need to convert without waiting, you can pay to upgrade. Read the step-by-step procedure provided to fully learn how to convert PDF to Word on iPhone.
- On your iPhone, go to the Apple Store to get the app.
- Run the app. When a window pops up tap “Allow”.
- To convert a file, you can hit “iCloud”, or other services. Also, you can simply open the file on your device and tap the “Share” button, then choose “Copy to PDF to Word”.
![Choose Share File]()
- Press the “Convert” button at the upper left and wait until the conversion completes.
![Tap Convert]()
Extra Tip
After you convert PDF to Word on iPhone, you may need to manage the documents on your mobile, such as deleting useless files or transfer files between your phone and computer easily. With the aid of ApowerManager, a file management tool, you can import, export and delete various files such as documents, photos, videos, apps, music, books etc. Furthermore, users can use this software on both Windows PC and Mac OS without having any trouble. Below is the guide on how you can transfer your file to your computer.
1. Simply download the program on your computer. And on your iPhone, get the app from the Apple Store.
2. After the program is installed on both devices, Connect your phone to the PC via the USB cable. A window will appear on the screen of the phone, tap “Trust” to establish a connection.
3. On the main interface of the program on your PC, click the “Manage” tab. If you want to transfer files from your phone, choose the files and then hit “Export”. Hit “Import” and you can get files from the computer to your mobile.
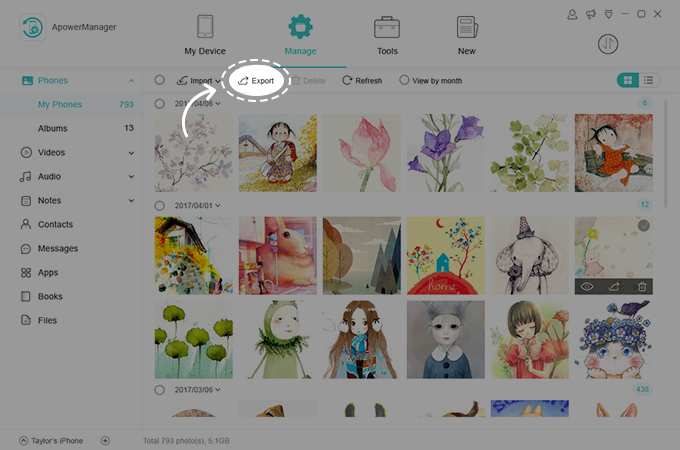
Conclusion
To sum it up, these solutions given will surely help you on how to convert PDF to Word on iPhone. We mention a clean and easy-to-use app which is Apowersoft PDF Converter, an online tool named LightPDF and an alternative PDF to Word Converter with OCR. What’s more, we also introduced an extra tip on how you can manage your files on iPhone. On the other hand, if you are looking for an application that you can use without having any trouble, choose Apowersoft PDF Converter.



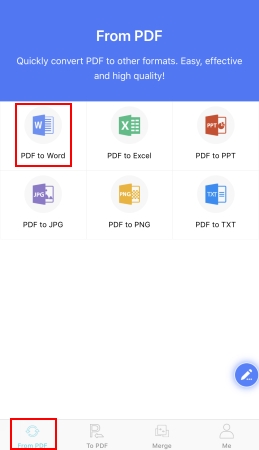
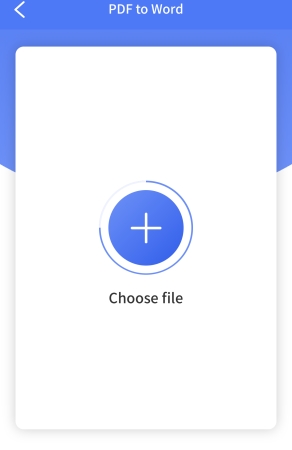
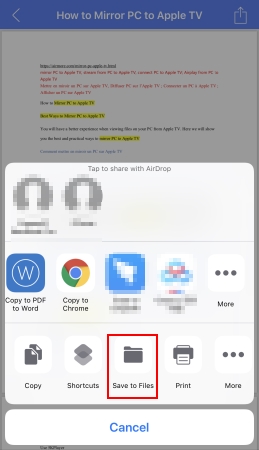
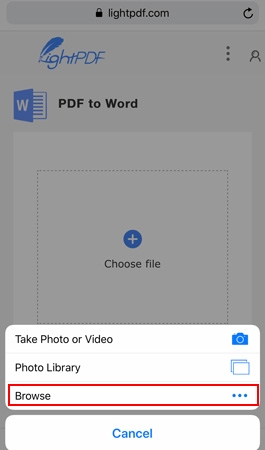

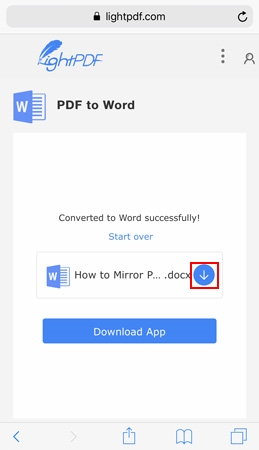

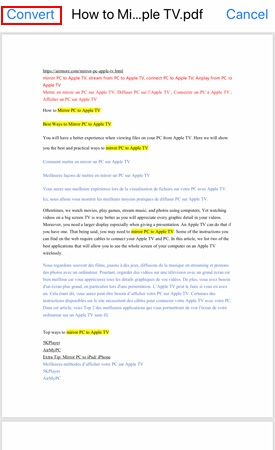
Leave a Comment