 A lot of people use their iOS devices to take MOV videos. MOV is a video file format which was developed by Apple Inc. Sometimes, you may want to share captured videos from your device to different social media sites. However, if the video is too long and therefore has a large file size, it will be difficult for you to share it. In this case, you’ll need to compress the video before posting it. Luckily, here we have collected some methods for you to compress MOV video.
A lot of people use their iOS devices to take MOV videos. MOV is a video file format which was developed by Apple Inc. Sometimes, you may want to share captured videos from your device to different social media sites. However, if the video is too long and therefore has a large file size, it will be difficult for you to share it. In this case, you’ll need to compress the video before posting it. Luckily, here we have collected some methods for you to compress MOV video.
Free ways to compress MOV video
Online Video Compressor
Online Video Compressor is a web-based program which compresses videos quickly. This is a free and efficient tool that can be used by all levels of users, even beginners. Furthermore, users can upload videos without any file size limitations. The program doesn’t require you to sign up for an account. Aside from that, it can be launched from all popular browsers, including Google Chrome, Firefox, Safari, etc. It is similarly compatible with all systems, including Windows, Mac, Android, and iOS.
Check out the guide below to learn how to use Online Video Compressor to compress MOV online.
- To start, simply head to your browser and visit the official webpage of the program.
- Next, hit “Click to add video”, then choose a MOV file from your device that you want to compress.
![add a MOV video]()
- Once added, select the compression type and output format for your video.
- Hit the “Compress” button to begin compressing your file.
- Once this process is done, hit the “Download All” button to save the compressed file on your device.
![download compressed video]()
Online UniConverter
An alternative tool to compress MOV to MP4 is the Online UniConverter. This program can easily compress a MOV file without losing quality. It lets users change the video format, resolution, and customize its output size. Moreover, the output file doesn’t leave any watermark on video.
Here are the steps to follow if you want to use this tool:
- Go to your favorite browser and visit the main website of the tool.
- From there, simply drag and drop the file to the program. Alternatively, hit the “+” icon, then choose the MOV file from your local drive.
![add a MOV video]()
- Next, set the resolution, size and format for the output file.
- After that, hit the “Compress” button and wait until this process is done. Lastly, save the video on your PC.
YouCompress
Next we have YouCompress. Just like the tools described above, this is an online tool which has a simple and clean interface. This program helps you to compress MOV online for free. It lets users use the program on any web browser. In addition, uploaded video files are deleted automatically after compression. However, there are numerous pop-up advertisements which may annoy you.
To learn more about how the tool works, follow the steps given below.
- On your browser, visit the official website of the tool.
- Then, hit the “Select file…” option and choose a MOV video from your PC.
![select MOV file]()
- After that, click the “Upload File & Compress” button and wait until the compression is complete.
- Finally, click “Download” to save it on your computer.
Extra Tips: the most secure program to compress MOV
If in case you want a desktop program to compress MOV video, try ApowerCompress. This software has stable and reliable compression functions. It enables users to compress video, image and PDF files in any format. Aside from these positive functions, it can compress multiple files at the same time without causing any difficulty. It has a high compression rate to ensure that your output file retains a great quality.
Here is the guide for how to use ApowerCompress to reduce a MOV video’s size.
- Download and install the software on your computer.
- After the installation, launch it. Afterwards, click the “Compress Video” tab.
![hit compress video tab]()
- Then, add a video file you wish to compress. Choose the proper compression strength and output format.
- Once this is all set, click the “Compress” button and wait until the process is done. It will open the output directory automatically when it finishes compression.




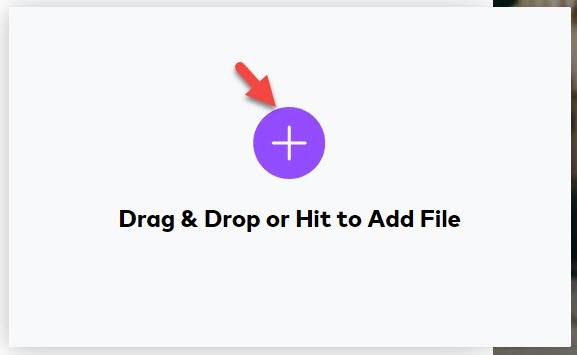
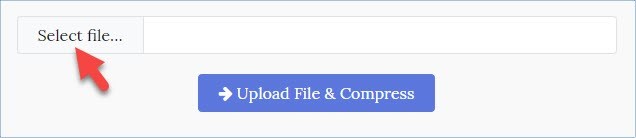
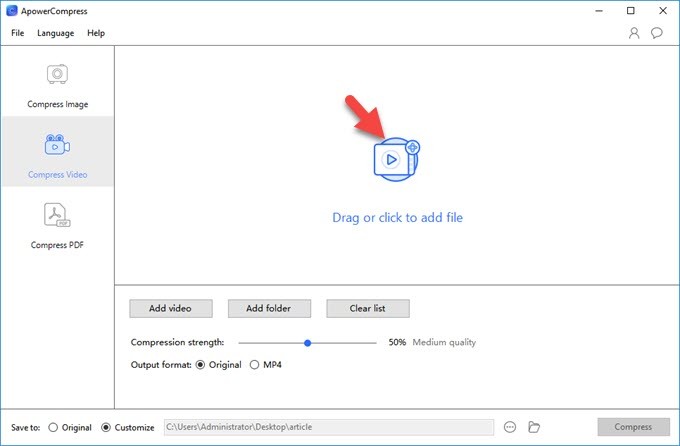

Leave a Comment